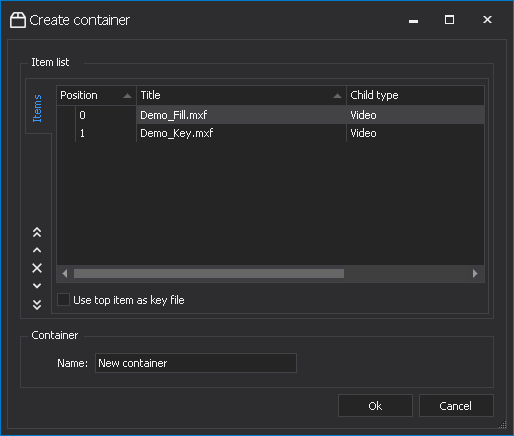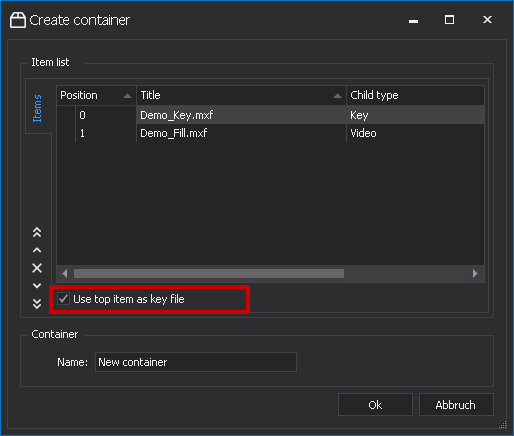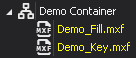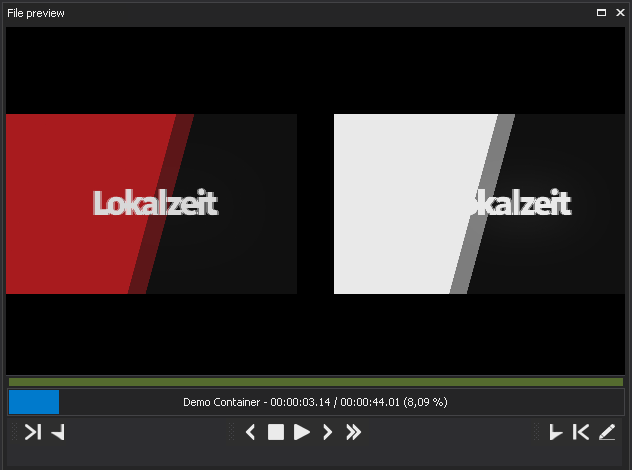Using key and fill files¶
General information¶
Notice
To play files with key and fill content, your Clipbox system requires appropriate hardware. For further information please contact support.stream@qvest.com.
Clipbox supports playback of files which include transparency information (alpha channel). In addition, the system can link two files, one containing key information and the other containing fill information, and play the linked files via a single player.
Notice
The functionality offered by Clipbox in the area of key and fill differs from comparable systems and represents a resource-saving alternative. With other systems, several players usually must be linked together and controlled synchronously (also referred to as "Channel Ganging"). This is not necessary with Clipbox, as the playback of the linked key and fill data takes place via a single player.
Creating a link¶
Clipbox can link key and fill files via containers. The linked files included in a container can be played by Clipbox both individually (as key or fill file) and combined (incl. key and fill information).
Notice
Each file can only be assigned to one container.
To link key and fill files, proceed as follows:
- In the Media window, open the directory where the files to be linked are stored.
- Select both files. To do this, hold down the [Shift] key to select several consecutive files or the [Ctrl] key to select files individually.
-
Open the context menu by right-clicking on one of the selected files and select Create container.
The Create container window opens and the selected files are displayed in the Item list.
-
If necessary, change the order of the two files so that the file with the key information is displayed as the first item in the list. To do this, select the corresponding file and move it to the top by clicking the corresponding symbol
 .
.
Move file with key information to the first position of the Item list -
Activate the checkbox Use top item as key file.
-
Enter a name for the container in the Name field.
-
To create the container, click Ok.
The files are linked and displayed in the Media window both as containers and individually. Containers are displayed separately as expandable items in the corresponding directory:
Removing a link¶
To unlink key and fill files, the corresponding container must be deleted. To do this, proceed as follows:
- In the Media window select the container to be deleted.
- Open the context menu via right-click on the selected element and select Delete Container.
The container is deleted and the link between the key and fill files is removed. The files are only displayed individually in the Media window.
Previewing linked key and fill files¶
Linked key and fill files can be previewed in the same way as individual files in the File preview window. The only difference is that the key and fill contents are displayed separately next to each other.
You can open linked key and fill files in the File preview window by double-clicking the container to be opened in the Media window, or alternatively by opening the context menu via right-click on the selected container and selecting Open in preview.
In addition to previewing the linked key and fill files, you can also use the File preview window to trim and create subclips.
Playing linked key and fill files as a clip¶
When you play linked key and fill files as a clip in a player, both files are played together. The handling is the same as using individual files.
To add a linked key and fill file to the clip list of a player and play it, proceed as described in Creating and playing a clip list. Instead of a single file, drag the corresponding container into the player's clip list.