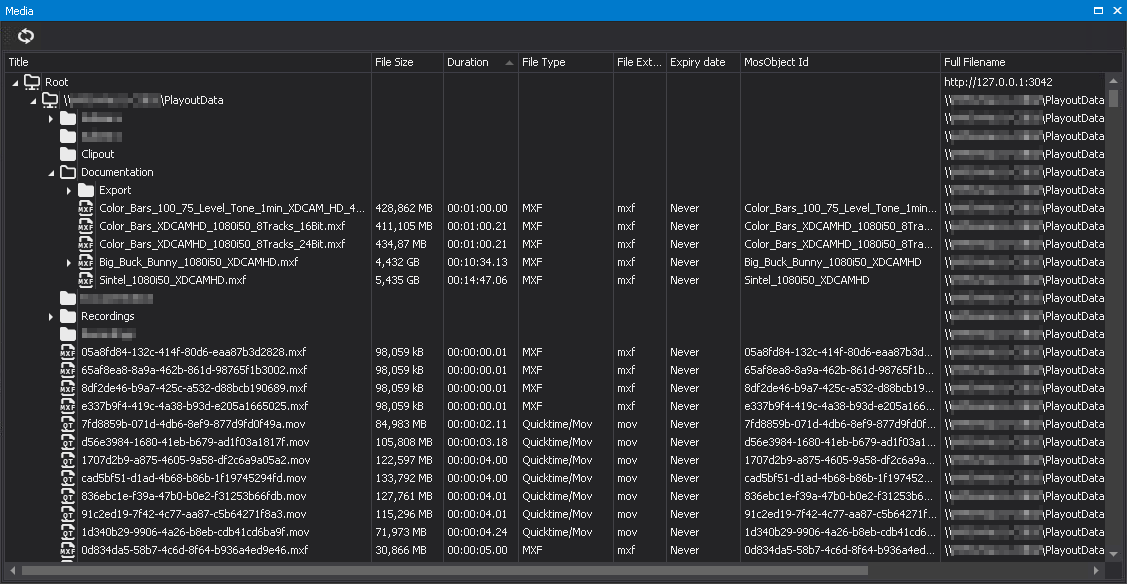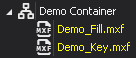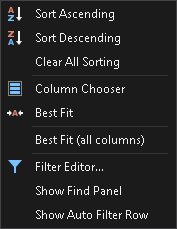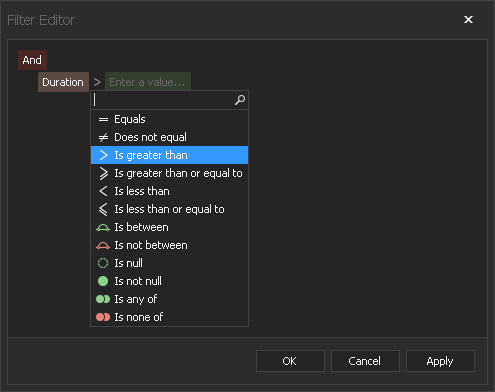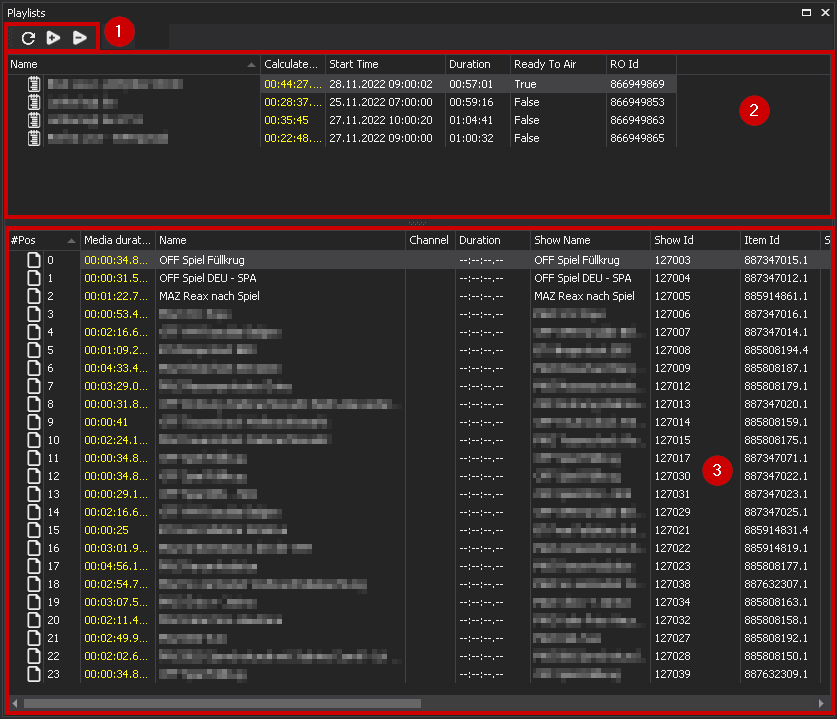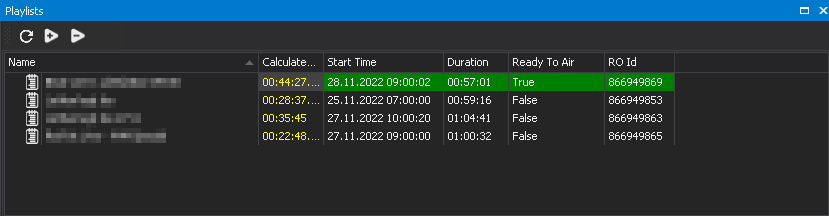Listing files¶
Media¶
The Media window lists all data sources available to Clipbox for file playback (all monitored local or network directories and the files they contain). It can be displayed and hidden via the menu bar of the main window via View > Media.
The Media window contains basic technical metadata of the listed files, such as file name, type, size, path, etc. In addition to listing all available files, this area provides the option of opening files in the file preview, creating and deleting directories and creating containers for linked key and fill files.
Notice
Files are highlighted in the Media window according to their status:
White - file is completed and is in neutral status
Yellow - file is currently in use (e.g. in the File preview window)
Red - file is not yet completed and is still being created in or copied to the monitored source directory
In addition, a symbol indicates the type of the respective file (e.g. ![]() for MXF files).
for MXF files).
Containers for linked key and fill files are represented by a corresponding symbol and can be expanded:
The display of the Media window can also be customized. You can customize the width and order of all columns, by dragging them. You can also access additional settings, by right-clicking on one of the columns, which opens the following context menu:
It provides the following functions:
| Name | Function |
|---|---|
| Sort ascending | Sort files alphabetically in ascending order |
| Sort descending | Sort files alphabetically in descending order |
| Clear all sorting | Reset selected sorting and restore default sorting |
| Remove all sortings | Reset all selected sorting and restore default sorting Notice |
| Column chooser | Edit column selection |
| Best fit | Set width of selected column automatically |
| Best fit (all columns) | Set width of all selected columns automatically |
| Filter editor | Open menu for creating custom search filters
Tip | Show find panel | Display search field above the Media window Tip |
| Show auto filter row | Show separate search field above each column Tip |
Playlists¶
The Playlists window contains all playlists that have been approved in the connected NRCS and transferred to Clipbox. It can be displayed and hidden via the menu bar of the main window via View > Playlists.
Tip
The layout of the Playlists window can be edited in an identical way to the Media window. You can customize the width and order of all columns by dragging them. To access additional settings, right-click one of the columns and select the desired option in the context menu (e.g. Column Chooser).
The window contains the following areas:
(1) - Toolbar
(2) - Playlists imported from a connected NRCS
(3) - Files contained in the currently selected playlist
The toolbar (1) provides the following functions:
| Symbol | Name | Function |
|---|---|---|
| Reload | Reload all playlists | |
| Load | Load playlist with all contained files into the corresponding Clipbox player Notice When creating a playlist in a connected NRCS, a channel is usually defined for each file it contains. The playlist is then only valid for the channel(s) used. Each channel is assigned to a specific player in Clipbox. This eliminates the need to manually select the player to be used in Clipbox. When loading the playlist in Clipbox, the player assigned to the channel is used. Which channels have been used in a playlist can be recognized in the list of contained files by the entry in the Channel column (e.g. "A", "B", etc.). | |
| Add | Load and add (if applicable) playlist with all contained files into the corresponding Clipbox player Notice This enables you to add multiple different playlists to a player. Each playlist can only be added to a player once. | |
| Load + Cue | Load playlist with all the files it contains into the corresponding Clipbox player and prepare the first clip for playback (set status to "Cue") | |
| Unload | Unload/remove currently selected playlist from the corresponding Clipbox player |
Several times are displayed per playlist. These differ as follows:
| Column | Function |
|---|---|
| Start time | Scheduled start time and date (provided by NRCS) |
| Duration | Planned duration (provided by NRCS) |
| Calculated duration | Actual total length of all clips contained in the playlist (calculated by Clipbox) |
If you select a playlist by clicking on it, all the files used in it are listed below. Several times are displayed for each clip. These differ as follows:
| Column | Function |
|---|---|
| Duration | Planned (target) duration (provided by NRCS) |
| Media duration | Actual length (calculated by Clipbox) |
When you select a playlist by clicking it, all the files used in it are listed below.
Notice
Files that exist in the directory (as specified in the playlist) monitored by Clipbox, are playable, which is indicated by a white file icon  . Files that are not yet available (e.g. placeholders) cannot be played, which is indicated by a red crossed-out file icon
. Files that are not yet available (e.g. placeholders) cannot be played, which is indicated by a red crossed-out file icon  .
.
If a playlist is removed in the connected NRCS, the list of available playlists in Clipbox updates automatically and the corresponding playlist. If a playlist is changed in the NRCS (e.g. changes to the order of the contained files or addition/removal of files), Clipbox automatically applies them and displays them accordingly in the Playlists window as well as in the clip lists of the players.
Notice
Prerequisite for automatically applying these changes is that the playlist is set as active in the connected NRCS.
When Clipbox is connected to a MAM system, files missing from playlists are automatically requested by Clipbox from the MAM system and corresponding copy operations are triggered.