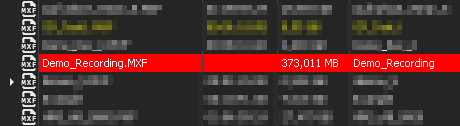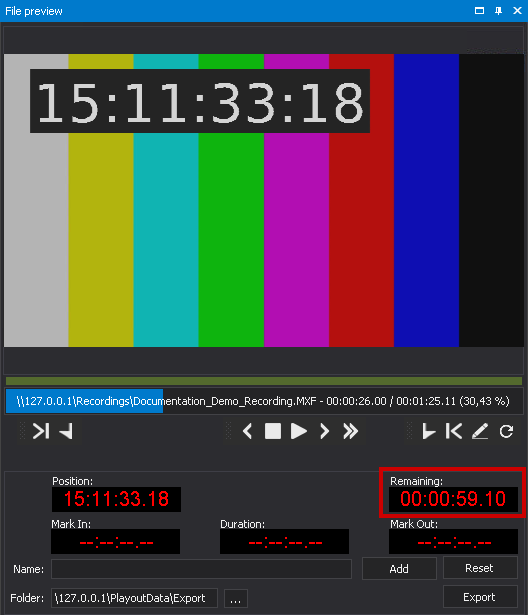Using growing files¶
General information¶
Growing files are files that are not yet completed and are currently being copied to or created in a directory monitored by Clipbox.
Common use cases for growing files are:
- A file is being recorded and created in a directory monitored by Clipbox.
- A connected NRCS submits a playlist to Clipbox. The playlist contains a file that does not yet exist in the directory specified in the playlist and monitored by Clipbox. Clipbox then requests the missing file from a connected MAM system. The MAM system copies the file to the specified directory, but because the copy operation is still in progress, Clipbox recognizes the file as a growing file.
Growing files are highlighted in red in the Media window:
Using a growing file in the File preview window¶
Growing files can be played in the File preview window in the same way as completed files. The only difference is that for growing files there is an additional function to manually update the length/duration of the file.
Notice
The playback of growing files from a network storage device requires that it is connected to the Clipbox system with appropriate performance. For further information please contact support.stream@qvest.com.
To play a growing file using the File preview window, proceed as follows:
-
Ensure that the Media and File preview windows are displayed. If not, activate them.
-
Open the growing file via the Media window either by double-clicking or by selecting right-click > Open file in preview.
The file is opened in the File preview window. If the file contains timecode information, the time of the first frame ("time of day") is displayed in the Position field.
Tip
Clipbox provides the following two display variants for the timecode shown in the Position field:
-
Variant 1 (option TimeCode mode activated): Based on the timecode contained in the file metadata
-
Variant 2 (option TimeCode mode disabled): Starting at
00:00:00:00
You can switch between both variants by right-clicking on the Position field, activating or deactivating the TimeCode mode option.
Tip
You can specify the current playback position frame-accurately, by clicking on the timecode in the Position field and entering the desired timecode.
-
-
To control the preview playback, use the File preview timeline and/or the toolbar.
-
To update the length/duration of the file, click the Update file length icon
 .
.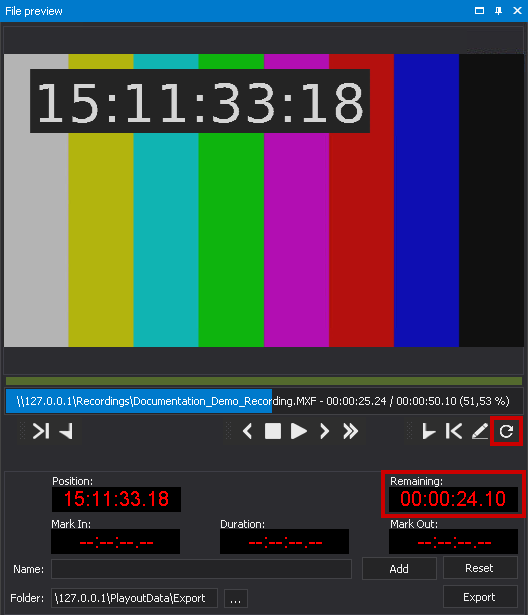
Growing file - Update file length The timeline and the time shown in the Remaining field are updated accordingly.
Playing a growing file as a clip¶
Playing a growing file as a clip in a player also differs only slightly from playing a completed file. Since the duration of a growing file is still unknown at the start time of playback, a player can automatically play this file until it is completed and its end is reached.
Notice
The playback of growing files from a network storage device requires that it is connected to the Clipbox system with appropriate performance. For further information please contact support.stream@qvest.com.
To play a growing file as a clip, proceed as described in Creating and playing a clip list.