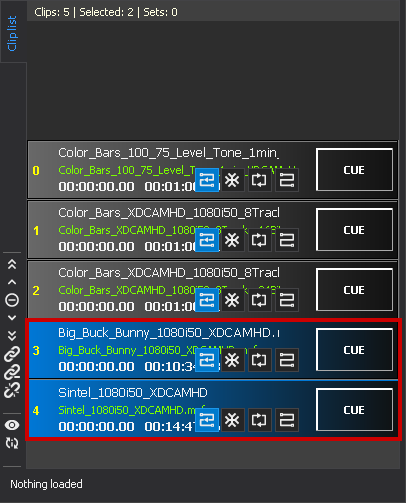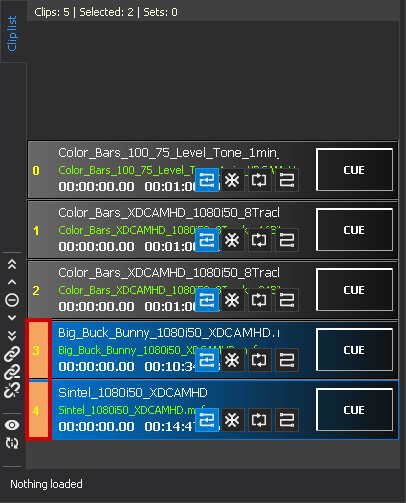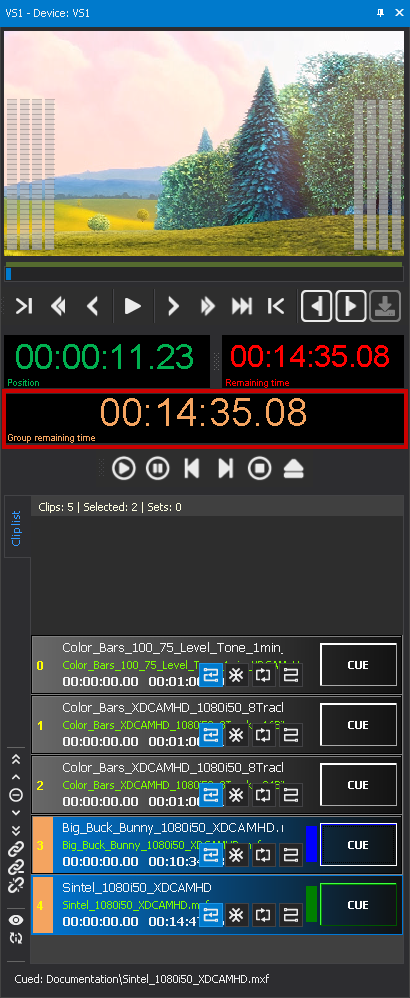Grouping clips¶
By creating groups, clips can be highlighted in color for better differentiation within the clip list. They also provide the option of playing grouped clips in a loop.
Creating a group¶
To group clips within a clip list, proceed as follows:
-
Add files to the clip list as described in steps 1-3 in Creating and playing a clip list.
-
In the clip list select the clips to be grouped. To do this, use the [Shift] key to select multiple consecutive clips or the [Ctrl] key to select clips individually.
-
In the clip list editing toolbar click the Link selected clips icon
 .
.The selected clips are grouped and highlighted in the group color.
Notice
The number of groups in a clip list is not limited.
Notice
If necessary, activate the desired playback options of the added clips. To control playback, use the playback control.
The group was created.
Playing a group in loop¶
Grouped clips can be played in the same way as ungrouped clips (see section Creating and playing a clip list).
To play the clips contained in a group in loop, proceed as follows:
-
If the clips to be played are not yet part of a group, add them to a group as described in section Creating a group.
-
Activate the playback option Loop
 for the last clip in the group.
for the last clip in the group. -
Prepare the playback of the first clip to be played, by clicking CUE.
-
Start playback of the clip, by clicking the Play icon
 in the playback control.
in the playback control.
The clips contained in the group are played in loop. When the playback of the last clip ends, playback of the first clip starts again automatically.
Notice
The Group remaining time display of the clip list provides two display variants which can be switched by double-clicking on the time display:
- Autofollow remaining time (remaining time of clips with the Autofollow option enabled)
- Group remaining time (remaining time of the currently played group)
The time displays use different colors. To help you distinguish different groups, the group remaining time is highlighted in the color of the currently playing group.
Ungrouping a group¶
Depending on whether you want to completely ungroup a group of clips or remove individual clips from a group, proceed as follows:
-
To completely ungroup a group, select a clip in the group and click the Release all clips from group icon
 in the toolbar for editing the clip list.
in the toolbar for editing the clip list. -
To remove individual clips from a group, select the clips to be removed and click the Release selected clips from group icon
 in the toolbar for editing the clip list.
in the toolbar for editing the clip list.
The group is either completely ungrouped, or the selected clips are removed from it.