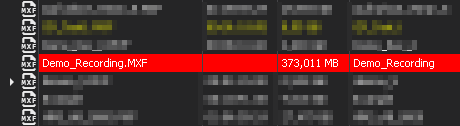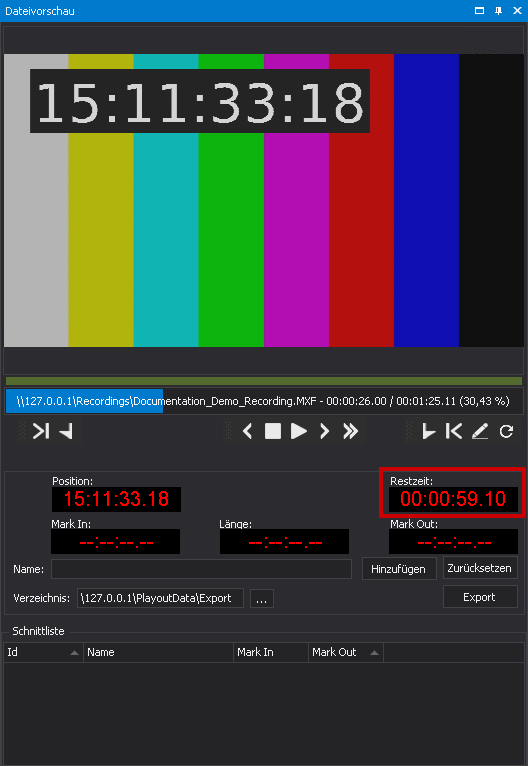Wachsende Dateien verwenden¶
Allgemeine Informationen¶
Bei wachsenden Dateien (auch bezeichnet als "Growing Files") handelt es sich um Dateien, deren Erstellung noch nicht abgeschlossen ist und die aktuell in ein von Clipbox überwachtes Verzeichnis kopiert bzw. dort erstellt werden.
Häufige Anwendungsfälle für wachsende Dateien sind:
- Eine Datei wird gerade aufgezeichnet und in einem von Clipbox überwachten Verzeichnis erstellt.
- Ein angebundenes NRCS übermittelt eine Playlist an Clipbox. Die Playlist enthält eine Datei, die noch nicht in dem in der Playlist angegebenen und von Clipbox überwachten Verzeichnis vorhanden ist. Clipbox fragt die fehlende Datei daraufhin bei einem angebundenen MAM-System an. Das MAM-System kopiert die Datei anschließend in das entsprechende Verzeichnis, aber da der Kopiervorgang noch nicht abgeschlossen ist, erkennt Clipbox die Datei als wachsende Datei.
Wachsende Dateien werden in der Medienübersicht rot hervorgehoben:
Wachsende Datei in der Dateivorschau verwenden¶
Wachsende Dateien lassen sich genau wie abgeschlossene Dateien über die Dateivorschau sichten. Einziger Unterschied ist, dass bei wachsenden Dateien in der Dateivorschau zusätzlich die Funktion zur Verfügung steht, die Länge bzw. Dauer der Datei manuell zu aktualisieren.
Hinweis
Die Wiedergabe wachsender Dateien von einem Netzwerkspeicher aus setzt voraus, dass dieser entsprechend performant an das Clipbox-System angebunden ist. Für weitere Informationen wenden Sie sich an support.stream@qvest.com.
Um eine wachsende Datei über die Dateivorschau wiederzugeben, gehen Sie wie folgt vor:
- Stellen Sie sicher, dass die Fenster Medienübersicht und Dateivorschau angezeigt werden. Sollte dies nicht der Fall sein, aktivieren Sie sie.
-
Öffnen Sie die wachsende Datei über die Medienübersicht entweder per Doppelklick oder indem Sie Rechtsklick > In der Vorschau öffnen wählen.
Die Datei wird in der Dateivorschau geöffnet. Sofern die Datei Timecode-Informationen enthält, wird die Uhrzeit des ersten Frames ("Time of Day") im Feld Position angezeigt.
Tipp
Für den im Feld Position angezeigten Timecode bietet Clipbox folgende zwei Anzeigevarianten:
-
Variante 1 (Option TimeCode mode aktiviert): Basierend auf dem in den Metadaten der Datei enthaltenen Timecode
-
Variante 2 (Option TimeCode mode deaktiviert): Beginnend bei
00:00:00:00
Sie können zwischen beiden Varianten per Rechtsklick auf das Feld Position wechseln, indem Sie die Option TimeCode mode aktivieren oder deaktivieren.
Tipp
Sie können die aktuelle Wiedergabeposition framegenau angeben, indem Sie auf den Timecode im Feld Position klicken und den gewünschten Timecode angeben.
-
-
Um die Vorschauwiedergabe zu steuern, verwenden Sie die Zeitleiste und/oder die Symbolleiste der Dateivorschau.
-
Um die Länge bzw. Dauer der Datei zu aktualisieren, klicken Sie auf das Dateilänge aktualisieren Symbol
 .
.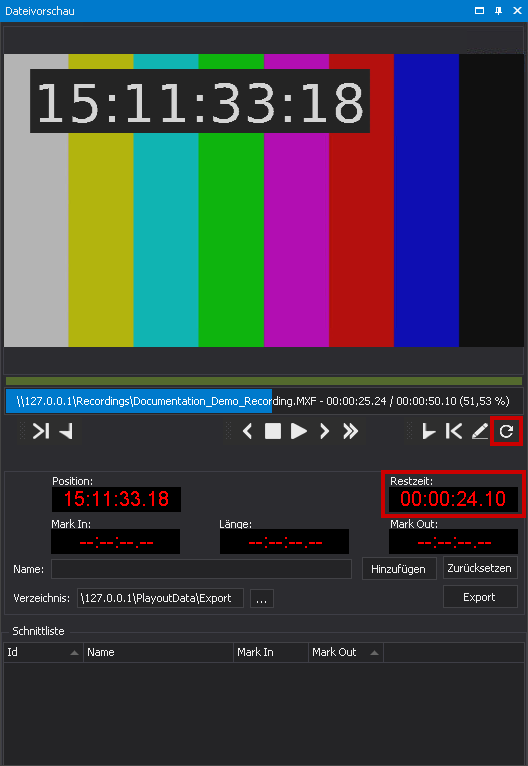
Wachsende Datei - Dateilänge aktualisieren Die Zeitleiste und die im Feld Restlaufzeit angezeigte Zeit werden entsprechend aktualisiert.
Wachsende Datei als Clip wiedergeben¶
Die Wiedergabe von wachsenden Dateien als Clip in einem Player unterscheidet sich ebenfalls kaum von der Wiedergabe abgeschlossener Dateien. Da die Länge bzw. Dauer einer wachsenden Datei zum Startzeitpunkt der Wiedergabe noch unbekannt ist, kann ein Player diese Datei solange automatisch wiedergeben, bis sie abgeschlossen wurde und ihr Ende erreicht ist.
Hinweis
Die Wiedergabe wachsender Dateien von einem Netzwerkspeicher setzt voraus, dass dieser entsprechend performant an das Clipbox-System angebunden ist. Für weitere Informationen wenden Sie sich an support.stream@qvest.com.
Um eine wachsende Datei als Clip wiederzugeben, gehen Sie vor, wie unter Clipliste zusammenstellen und wiedergeben beschrieben.