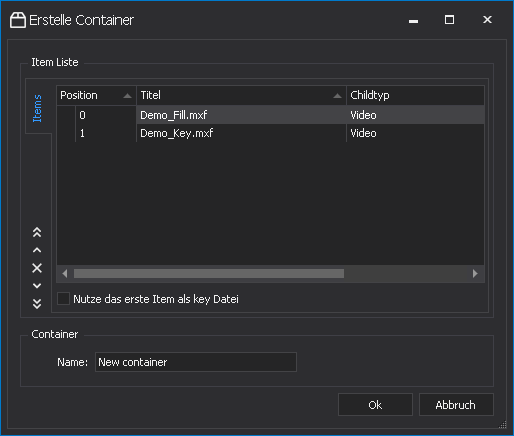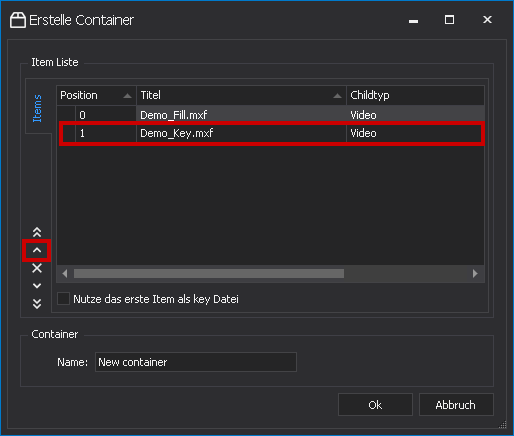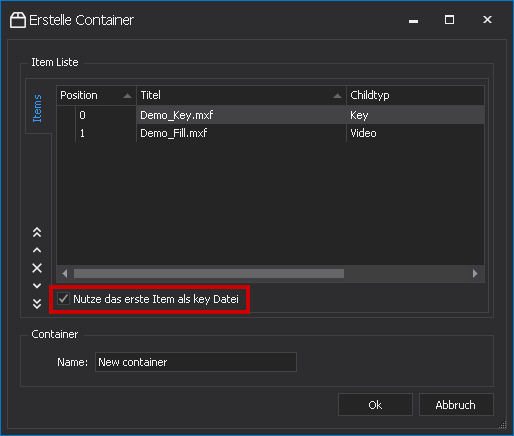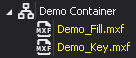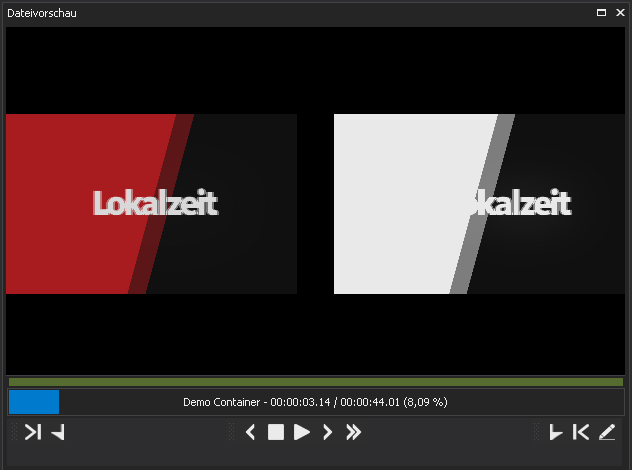Key- und Fill-Dateien verwenden¶
Allgemeine Informationen¶
Hinweis
Um Dateien mit Key- und Fill-Inhalten wiedergeben zu können, muss Ihr Clipbox-System über entsprechende Hardware verfügen. Für weitere Informationen wenden Sie sich an support.stream@qvest.com.
Clipbox unterstützt die Wiedergabe von Dateien mit integrierten Transparenzinformationen (Alphakanal). Zusätzlich bietet das System die Möglichkeit, zwei Dateien, von denen jeweils eine Datei Key- und die andere Datei Fill-Informationen enthält, zu verknüpfen und über einen Player wiederzugeben.
Hinweis
Die von Clipbox gebotene Funktionalität im Bereich Key- und Fill unterscheidet sich von vergleichbaren Systemen und stellt eine ressourcensparende Alternative gegenüber diesen dar. Bei anderen Systemen müssen hierfür meist mehrere Player zusammengeschlossen und synchronisiert gesteuert werden (auch bezeichnet als "Channel Ganging"). Dies ist bei Clipbox nicht notwendig, da die Wiedergabe der verknüpften Key- und Fill-Daten kombiniert über einen einzelnen Player erfolgt.
Verknüpfung erstellen¶
Das Verknüpfen von Key- und Fill-Dateien erfolgt in Clipbox über Container. Die in einem Container enthaltenen verknüpften Dateien können sowohl einzeln (als Key- oder Fill-Datei) als auch kombiniert (inkl. Key- und Fill-Informationen) von Clipbox wiedergegeben werden.
Hinweis
Jede Datei kann nur einem Container zugewiesen werden.
Um Key- und Fill-Dateien miteinander zu verknüpfen, gehen Sie wie folgt vor:
- Öffnen Sie in der Medienübersicht das Verzeichnis, in dem die zu verknüpfenden Dateien gespeichert sind.
- Markieren Sie beide Dateien. Halten Sie dazu die [Shift]-Taste gedrückt, um mehrere aufeinanderfolgende Dateien zu markieren oder die [Strg]-Taste, um Dateien einzeln zu markieren.
-
Öffnen Sie das Kontextmenü per Rechtsklick auf eine der markierten Dateien und wählen Sie Container erstellen.
Es öffnet sich das Fenster Erstelle Container und die markierten Dateien werden in der Item Liste angezeigt.
-
Ändern Sie ggf. die Reihenfolge der beiden Dateien, so dass die Datei mit den Key-Informationen als erstes Element in der Liste angezeigt wird. Markieren Sie hierzu ggf. die entsprechende Datei und verschieben Sie sie nach oben, indem Sie auf das entsprechende Symbol
 klicken.
klicken. -
Aktivieren Sie die Checkbox Nutze das erste Item als key Datei.
-
Geben Sie im Feld Name einen Namen für den Container an.
- Um den Container zu erstellen, klicken Sie auf Ok.
Die Dateien werden verknüpft und in der Medienübersicht sowohl als Container als auch einzeln angezeigt. Container werden in der Medienübersicht im jeweiligen Verzeichnis separat als aufklappbare Elemente angezeigt:
Verknüpfung aufheben¶
Um die Verknüpfung von Key- und Fill-Dateien aufzuheben, muss der entsprechende Container gelöscht werden. Gehen Sie hierzu wie folgt vor:
- Markieren Sie in der Medienübersicht den zu löschenden Container.
- Öffnen Sie das Kontextmenü per Rechtsklick auf das markierte Element und wählen Sie Container löschen.
Der Container wird gelöscht und die Verknüpfung zwischen den Key- und Fill-Dateien aufgehoben. Die Dateien werden in der Medienübersicht nur noch einzeln angezeigt.
Verknüpfte Key- und Fill-Dateien in der Dateivorschau verwenden¶
Verknüpfte Key- und Fill-Dateien lassen sich genau wie einzelne Dateien über die Dateivorschau sichten. Einziger Unterschied ist, dass hierbei in der Dateivorschau die Key- und Fill-Inhalte separat nebeneinander dargestellt werden.
Sie können verknüpfte Key- und Fill-Dateien in der Dateivorschau öffnen, indem Sie entweder in der Medienübersicht doppelt auf den zu öffnenden Container klicken oder alternativ das Kontextmenü per Rechtsklick auf den markierten Container öffnen und In Vorschau öffnen wählen.
Zusätzlich zum Sichten der verknüpften Key- und Fill-Dateien können Sie die Dateivorschau auch zum Trimmen und Erstellen von Subclips verwenden.
Verknüpfte Key- und Fill-Dateien als Clip wiedergeben¶
Wenn Sie verknüpfte Key- und Fill-Dateien als Clip in einem Player wiedergeben, werden beide Dateien kombiniert wiedergegeben. Die Verwendung von verknüpften Key- und Fill-Dateien als Clip in einem Player unterscheidet sich hierbei nicht von einzelnen Dateien.
Um eine verknüpfte Key- und Fill-Datei zur Clipliste eines Players hinzuzufügen und wiederzugeben, gehen Sie vor, wie unter Clipliste zusammenstellen und wiedergeben beschrieben. Ziehen Sie dabei statt einer einzelnen Datei den entsprechenden Container in die Clipliste des Players.