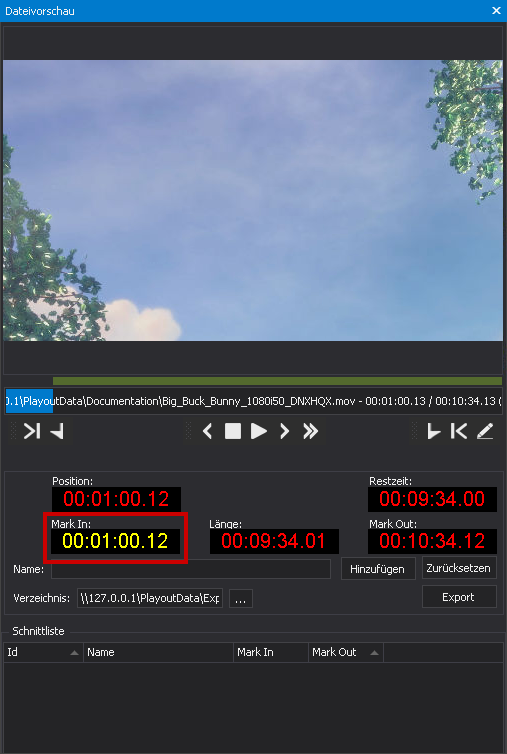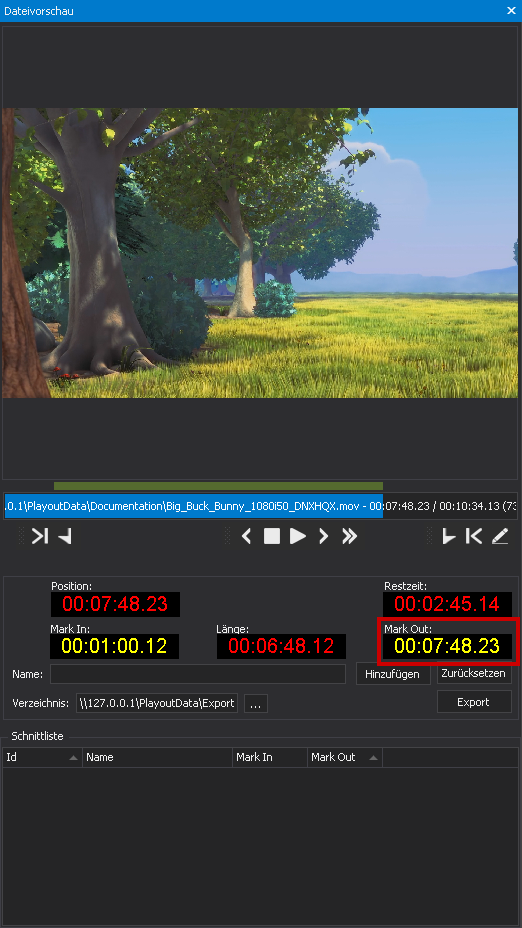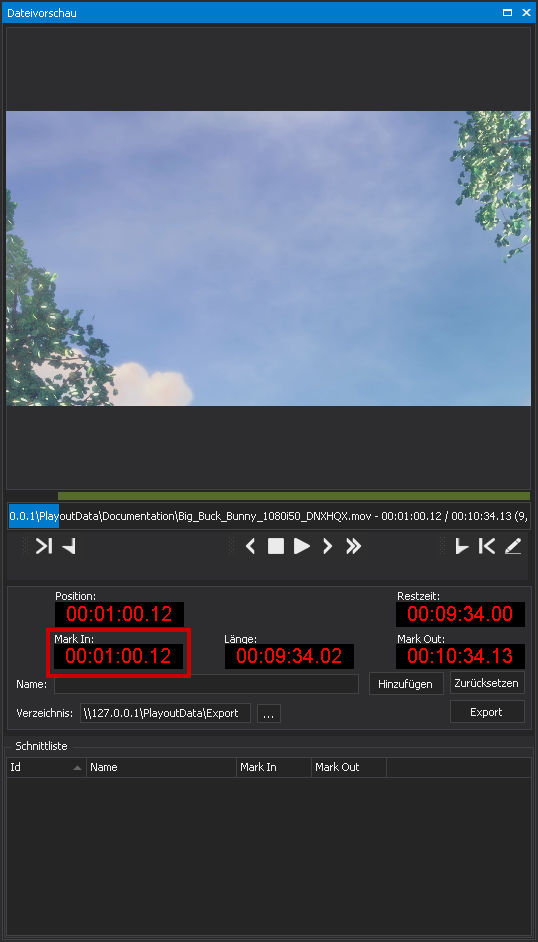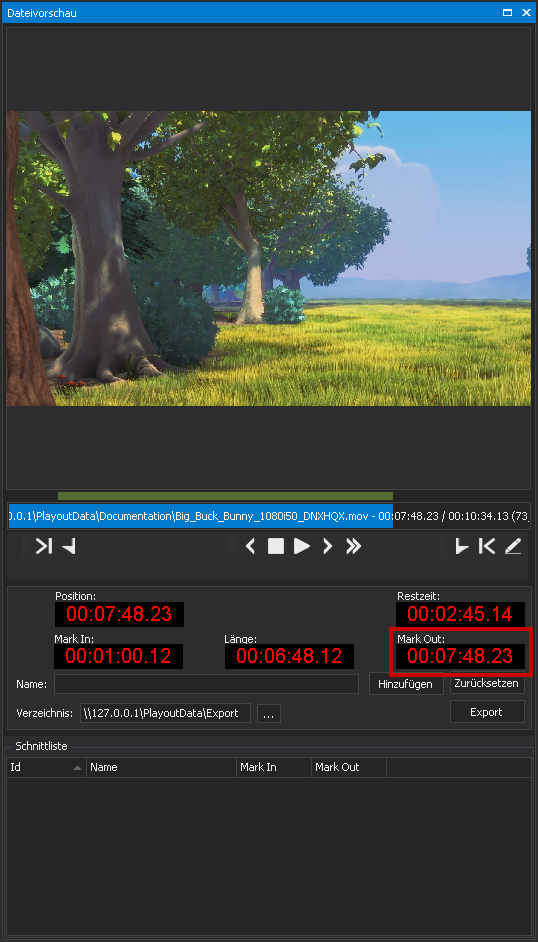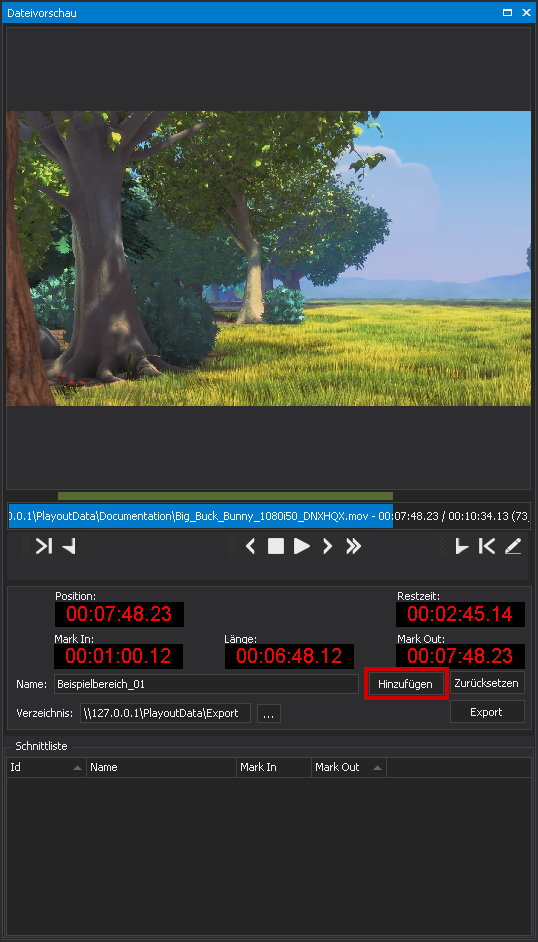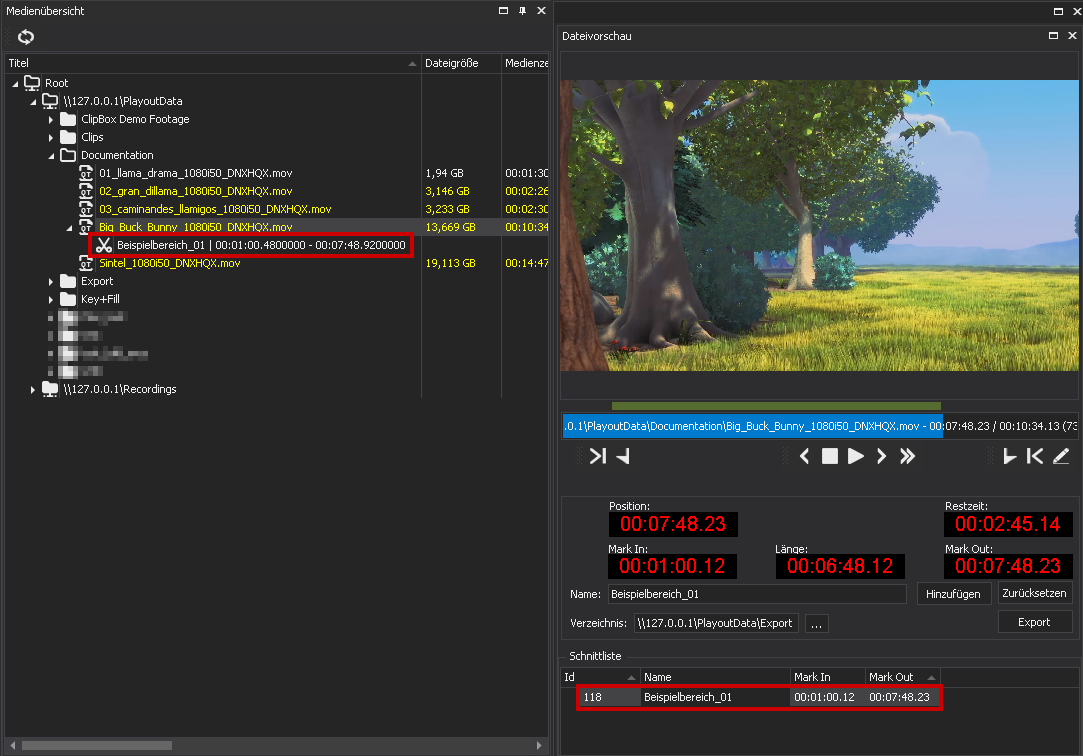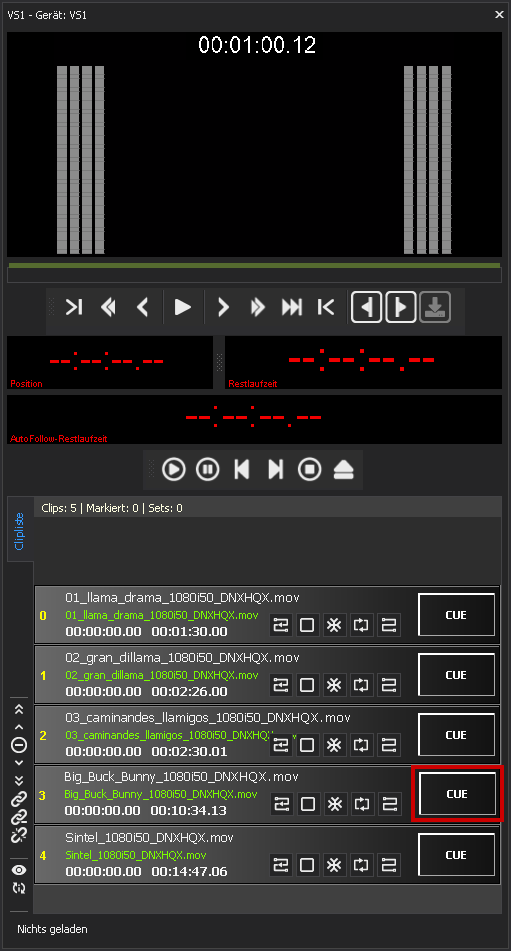Clips trimmen¶
Beim Trimmen wird ein Teilbereich einer Datei durch das Setzen von Mark-in- und Mark-out-Markierungen erstellt. Anschließend kann die Datei entweder in voller Länge oder nur der markierte Teilbereich wiedergegeben werden.
Hinweis
Durch das Trimmen entstehen keine neuen Dateien. Die gesetzten Markierungen werden lediglich intern gespeichert.
Trimmen lassen sich sowohl abgeschlossene als auch wachsende Dateien sowie verknüpfte Key- und Fill-Dateien.
Clipbox bietet mehrere Möglichkeiten, um Dateien zu trimmen. Diese unterscheiden sich im Wesentlichen dadurch, dass je nach gewählter Variante, ein erstellter Teilbereich entweder nur temporär (innerhalb der Clipliste eines Players) oder dauerhaft (wiederverwendbar über die Medienübersicht) verfügbar ist.
Dateien lassen sich entweder über die Dateivorschau (temporär oder wiederverwendbar) oder den Bearbeitungsmodus des Players (temporär) trimmen.
Hinweis
In der Dateivorschau wird ausschließlich der Videoinhalt einer Datei wiedergegeben. Dies erfolgt intern und ist unabhängig vom tatsächlichen Ausgabesignal des Systems. Vorhandene Tonspuren sind während der Wiedergabe über die Dateivorschau stumm geschaltet.
Änderungen, die hingegen im Bearbeitungsmodus des Players gemacht werden, sind im tatsächlichen Ausgabesignal des Systems sichtbar und ermöglichen dadurch eine Live-Materialvorschau.
Clip temporär über die Dateivorschau trimmen¶
Wenn Sie einen Clip über die Dateivorschau trimmen, lässt sich der markierte Teilbereich in die Clipliste eines Players übernehmen und wiedergeben.
Hinweis
Der getrimmte Bereich ist nur temporär verfügbar. Er bleibt solange erhalten, bis Sie die gesetzten Markierungen für Mark-in und Mark-out entweder ändern oder den Clip aus der Clipliste des Players entfernen.
Um einen Clip unter Verwendung der Dateivorschau zu trimmen, gehen Sie wie folgt vor:
-
Fügen Sie eine oder mehrere Dateien zur Clipliste hinzu, wie in den Schritten 1-3 beim Erstellen einer einfachen Clipliste beschrieben.
-
Klicken Sie in der Clipliste des Players mit der rechten Maustaste auf den zu trimmenden Clip und wählen Sie In der Vorschau öffnen.
Die entsprechende Datei wird anschließend in der Dateivorschau geöffnet.
-
Wählen Sie den zu trimmenden Bereich, indem Sie Mark-in und Mark-out setzen:
a. Klicken Sie dazu entweder direkt auf die entsprechende Stelle innerhalb der Zeitleiste oder verwenden Sie die Funktionen der Symbolleiste der Vorschau, um den Zeitpunkt für den Mark-in framegenau zu wählen.
b. Klicken Sie anschließend auf das Mark-in setzen Symbol
 , um den Mark-in zu setzen.
, um den Mark-in zu setzen.Die gewählte Zeit wird in die Zeitanzeige Mark In übernommen und gelb markiert.
c. Wählen Sie den Zeitpunkt für den Mark-out auf die gleiche Weise und klicken Sie anschließend auf das Mark-out setzen Symbol
 , um den Mark-out zu setzen.
, um den Mark-out zu setzen.Die für den Mark-out gewählte Zeit wird in die Zeitanzeige Mark Out übernommen und gelb markiert. Die Zeitanzeige Länge wird ebenfalls aktualisiert und zeigt die Länge des markierten Bereichs an.
d. Um die gesetzten Markierungen in die Clipliste des Players zu übernehmen, klicken Sie auf das Mark In und Mark Out übernehmen Symbol
 rechts in der Symbolleiste der Dateivorschau.
rechts in der Symbolleiste der Dateivorschau.Der markierte Zeitbereich wird für den Clip übernommen und in der Clipliste angezeigt. Wird der Clip anschließend wiedergegeben, wird nur der markierte Bereich gespielt.

In Clipliste übernommener getrimmter Zeitbereich Hinweis
Aktivieren Sie ggf. in den Wiedergabeoptionen die gewünschten Optionen für den betreffenden Clip. Um die Wiedergabe zu steuern, verwenden Sie die Wiedergabesteuerung.
-
Um weitere Clips zu trimmen, wiederholen Sie die Schritte 2 und 3.
Der Clip wurde temporär getrimmt.
Clip wiederverwendbar über die Dateivorschau trimmen¶
Eine weitere Möglichkeit zum Trimmen über die Dateivorschau besteht darin, einen wiederverwendbaren Teilbereich zu erstellen.
Hinweis
Die gesetzten Markierungen werden dabei intern gespeichert und der getrimmte Bereich anschließend in der Medienübersicht als untergeordnetes Element der entsprechenden Originaldatei angezeigt. Der getrimmte Bereich kann wie eine Originaldatei verwendet werden und lässt sich z. B. über die Dateivorschau sichten oder über einen Player wiedergeben.
Um eine Datei zu trimmen und einen markierten Bereich intern wiederverwendbar zu speichern, gehen Sie wie folgt vor:
-
Stellen Sie sicher, dass die Fenster Medienübersicht und Dateivorschau angezeigt werden. Sollte dies nicht der Fall sein, aktivieren Sie sie.
-
Öffnen Sie die zu trimmende Datei in der Dateivorschau, indem Sie entweder in der Medienübersicht doppelt auf die Datei klicken oder Rechtsklick > In der Vorschau öffnen wählen.
Tipp
Um verknüpfte Key- und Fill-Dateien zu trimmen, öffnen Sie den entsprechenden Container.
-
Wählen Sie den zu trimmenden Bereich, indem Sie Mark-in- und Mark-out-Markierungen wie folgt setzen:
a. Um den Zeitpunkt für den Mark-in framegenau zu wählen, klicken Sie entweder direkt auf die entsprechende Stelle innerhalb der Zeitleiste oder verwenden Sie die Funktionen der Symbolleiste der Vorschau.
b. Um den Mark-in zu setzen, klicken Sie anschließend auf das Mark-in setzen Symbol
 .
.Der Zeitpunkt für den Mark-in wird gesetzt und der gewählte Timecode im Feld Mark In angezeigt.
c. Wählen Sie den Zeitpunkt für den Mark-out auf die gleiche Weise und klicken Sie anschließend auf das Mark-out setzen Symbol
 , um den Mark-out zu setzen.
, um den Mark-out zu setzen.Der Zeitpunkt für den Mark-out wird gesetzt und der gewählte Timecode im Feld Mark Out angezeigt.
-
Geben Sie im Feld Name einen Namen für den zu erstellenden getrimmten Bereich an.
-
Klicken Sie auf Hinzufügen.
Der markierte Bereich wird unter Verwendung des angegebenen Namens sowie der gesetzten Markierungen zur Schnittliste im unteren Bereich des Dateivorschaufensters hinzugefügt. In der Medienübersicht wird die Originaldatei mit dem zusätzlichen Symbol ![]() als aufklappbares Element gekennzeichnet. Sie können alle getrimmten Bereiche einer Datei anzeigen, indem Sie auf dieses Symbol klicken.
als aufklappbares Element gekennzeichnet. Sie können alle getrimmten Bereiche einer Datei anzeigen, indem Sie auf dieses Symbol klicken.
Tipp
Um einen getrimmten Bereich zu löschen, gehen Sie wie folgt vor:
- Markieren Sie den zu löschenden getrimmten Bereich in der Schnittliste der Dateivorschau.
- Öffnen Sie das Kontextmenü per Rechtsklick und wählen Sie Markierte Schnitte löschen.
Der getrimmte Bereich wird aus der Schnittliste und der Medienübersicht gelöscht. Die Originaldatei bleibt unverändert erhalten.
Der Clip wurde wiederverwendbar getrimmt.
Clip über den Bearbeitungsmodus des Players trimmen¶
Hinweis
Um den Bearbeitungsmodus verwenden zu können, muss die zugehörige Symbolleiste aktiviert sein. Die Symbolleiste für den Bearbeitungsmodus ist eine optionale Komponente der Clipbox-Benutzeroberfläche, die sich über die Clipbox-Systemeinstellungen aktivieren bzw. deaktivieren lässt. Die Clipbox-Systemeinstellungen sollten nur von geschultem Fachpersonal geändert werden.
Über den Bearbeitungsmodus können Sie den aktuell in einem Player geladenen Clip trimmen.
Hinweis
Der getrimmte Bereich ist nur temporär verfügbar. Er bleibt solange erhalten, bis Sie die gesetzten Markierungen für Mark-in und Mark-out entweder ändern oder den Clip aus der Clipliste des Players entfernen.
Um einen Clip unter Verwendung des Bearbeitungsmodus zu trimmen, gehen Sie wie folgt vor:
-
Fügen Sie Dateien zur Clipliste hinzu, wie in den Schritten 1-3 beim Erstellen einer einfachen Clipliste beschrieben.
-
Klicken Sie in der Wiedergabesteuerung des zu trimmenden Clips auf CUE.
-
Wählen Sie den zu trimmenden Bereich unter Verwendung der Symbolleiste für den Bearbeitungsmodus:
a. Wählen Sie zunächst den Zeitpunkt für den Mark-in aus. Klicken Sie dazu entweder direkt auf die entsprechende Stelle innerhalb der Zeitleiste oder verwenden Sie die Funktionen der Symbolleiste für den Bearbeitungsmodus, um den Zeitpunkt framegenau zu wählen.
b. Klicken Sie anschließend auf das Mark-in setzen Symbol
 , um den Mark-in zu setzen.
, um den Mark-in zu setzen.Der als Mark-in gewählte Timecode wird in die Clipliste übernommen und gelb hervorgehoben.
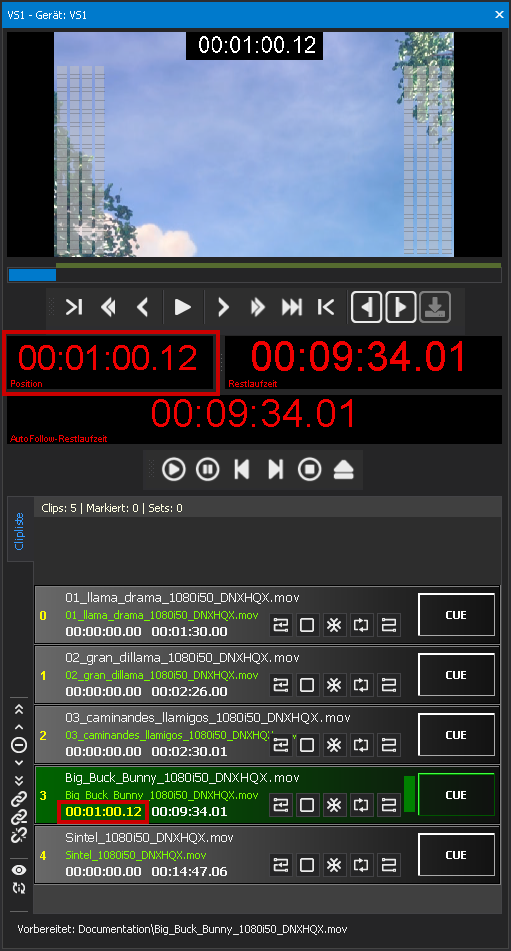
Mark-in gesetzt (über Bearbeitungsmodus) c. Wählen Sie den Zeitpunkt für den Mark-out auf die gleiche Weise und klicken Sie anschließend auf das Mark-out setzen Symbol
 , um den Mark-out zu setzen.
, um den Mark-out zu setzen.Der als Mark-out gewählte Timecode wird angewendet. Die aus Mark-in und Mark-out resultierende Länge des getrimmten Bereichs wird in die Clipliste übernommen und gelb hervorgehoben. Wird der Clip anschließend wiedergegeben, wird nur der markierte Bereich gespielt.
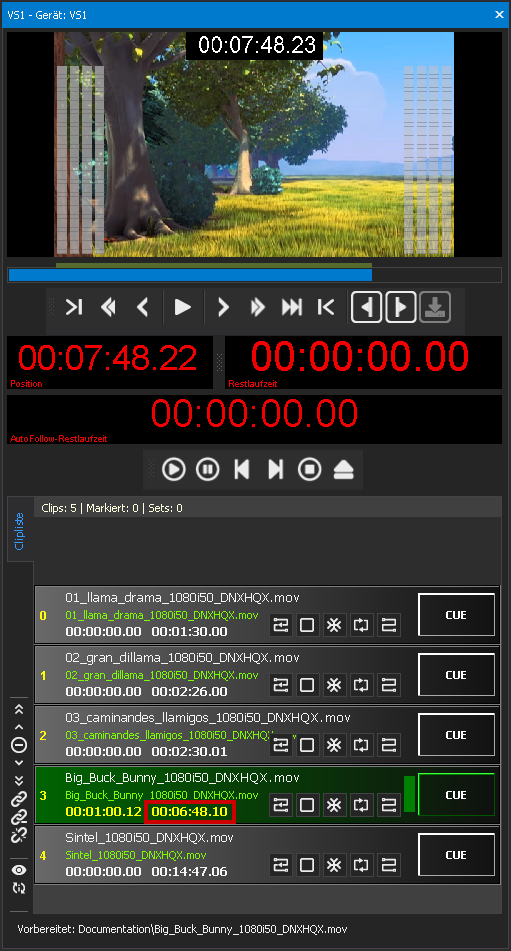
Mark-out gesetzt (über Bearbeitungsmodus) Hinweis
Aktivieren Sie ggf. in den Wiedergabeoptionen die gewünschten Optionen für den betreffenden Clip. Um die Wiedergabe zu steuern, verwenden Sie die Wiedergabesteuerung.
-
Um weitere Clips zu trimmen, wiederholen Sie die Schritte 2 und 3.
Der Clip wurde über den Bearbeitungsmodus des Players getrimmt.