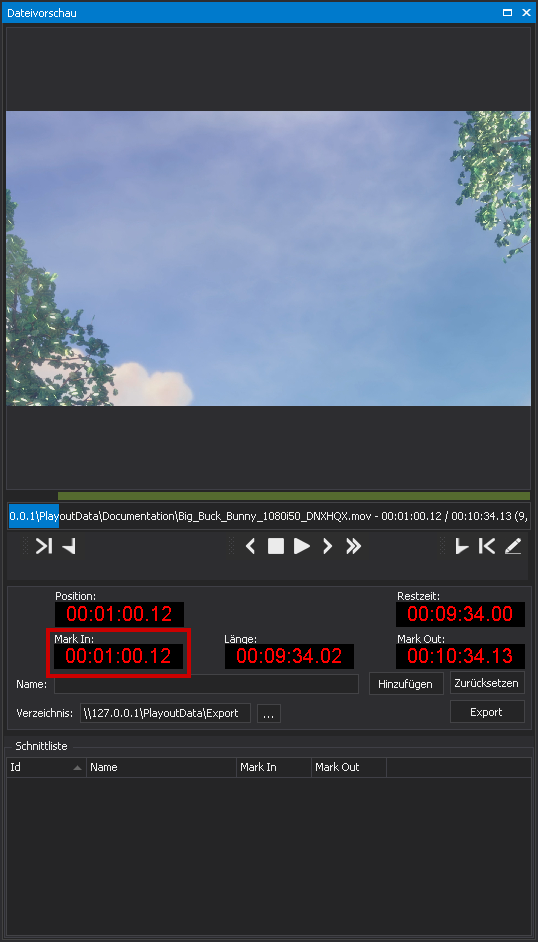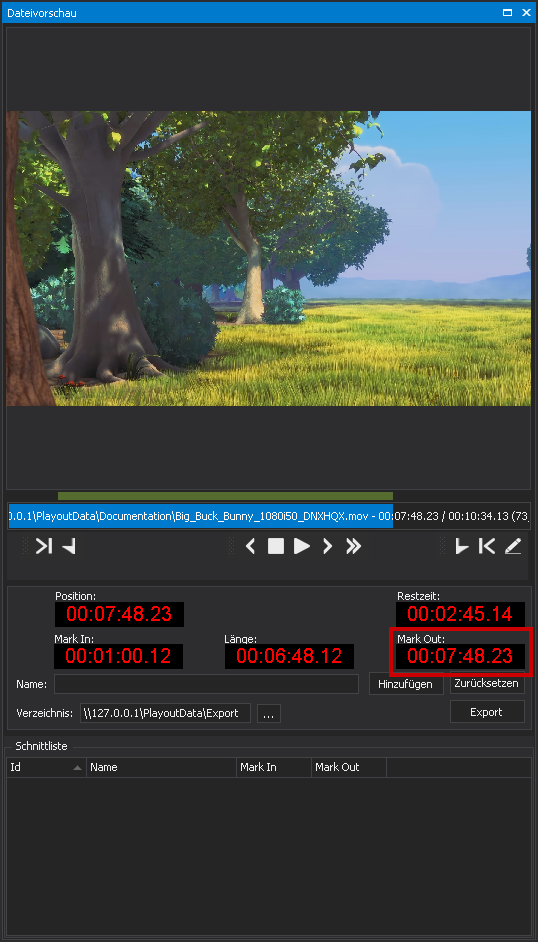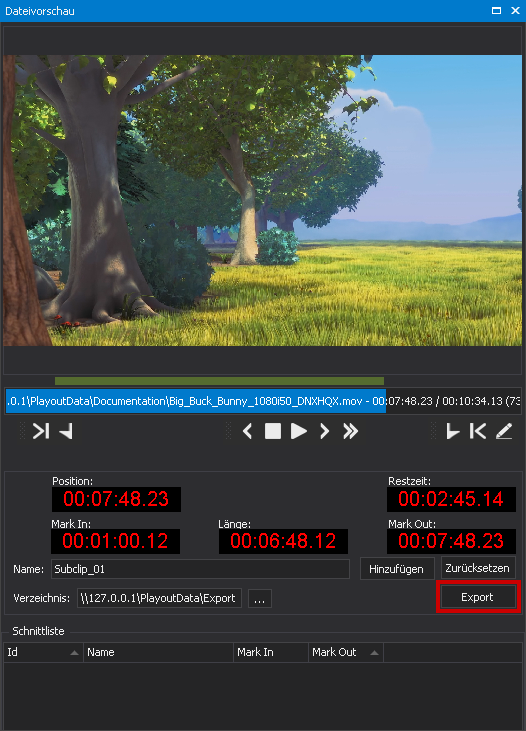Subclips verwenden¶
Subclips erstellen¶
Hinweis
Für das Erstellen von Subclips wird das optionale Clipbox-Zusatzmodul "Clipout" benötigt. Für weitere Informationen wenden Sie sich an support.stream@qvest.com.
Bei einem Subclip handelt es sich um einen Teilbereich einer Originaldatei, der durch das Setzen von Mark-in- und Mark-out-Markierungen definiert und danach als separate Datei gespeichert wird. Die neu erstellte Datei steht anschließend in der Medienübersicht zur Verfügung und kann wiedergegeben werden.
Die Vorgehensweise zum Erstellen von Subclips ähnelt dem Trimmen von Dateien. Im Gegensatz zum Trimmen von Dateien, entstehen durch das Erstellen von Subclips jedoch neue Dateien.
Subclips lassen sich aus abgeschlossenen und wachsenden Dateien sowie aus verknüpften Key- und Fill-Dateien erstellen. Ein gängiger Anwendungsfall ist hierbei das Erstellen von Subclips aus wachsenden Dateien, der es ermöglicht, eingehendes Material zum frühestmöglichen Zeitpunkt zu bearbeiten (auch bezeichnet als "Highlight Clipping/Cutting").
Um einen Subclip zu erstellen, gehen Sie wie folgt vor:
-
Stellen Sie sicher, dass die Fenster Medienübersicht und Dateivorschau angezeigt werden. Sollte dies nicht der Fall sein, aktivieren Sie sie.
-
Öffnen Sie die zu verwendende Originaldatei in der Dateivorschau, indem Sie entweder in der Medienübersicht doppelt auf die Datei klicken oder Rechtsklick > In der Vorschau öffnen wählen.
Tipp
Um einen Subclip aus verknüpften Key- und Fill-Dateien zu erstellen, öffnen Sie den entsprechenden Container in der Medienübersicht per Doppelklick.
-
Wählen Sie den Teilbereich der Datei, aus dem der Subclip erstellt werden soll, indem Sie entsprechende Mark-in- und Mark-out-Markierungen wie folgt setzen:
a. Um den Zeitpunkt für den Mark-in framegenau zu wählen, klicken Sie entweder direkt auf die entsprechende Stelle innerhalb der Zeitleiste oder verwenden Sie die Funktionen der Symbolleiste der Vorschau.
b. Um den Mark-in zu setzen, klicken Sie anschließend auf das Mark-in setzen Symbol
 .
.Der Zeitpunkt für den Mark-in wird gesetzt und der gewählte Timecode im Feld Mark-in angezeigt.
c. Wählen Sie den Zeitpunkt für den Mark-out auf die gleiche Weise und klicken Sie anschließend auf das Mark-out setzen Symbol
 , um den Mark-out zu setzen.
, um den Mark-out zu setzen.Der Zeitpunkt für den Mark-out wird gesetzt und der gewählte Timecode im Feld Mark-out angezeigt.
-
Geben Sie im Feld Name einen Namen für den zu erstellenden Subclip an.
-
Wählen Sie im Feld Verzeichnis das Exportverzeichnis, in dem der zu erstellende Subclip gespeichert werden soll.
-
Klicken Sie auf Export.
Hinweis
Die Export-Schaltfläche ist nur verfügbar, wenn das optionale Clipbox-Zusatzmodul "Clipout" aktiviert ist, das zum Erstellen von Subclips benötigt wird. Für weitere Informationen wenden Sie sich an support.stream@qvest.com.
Der markierte Bereich wird unter Verwendung des angegebenen Namens im gewählten Exportverzeichnis als neue Datei gespeichert und in der Medienübersicht aufgelistet.
Hinweis
Beim Erstellen eines Subclips aus verknüpften Key- und Fill-Dateien entstehen im gewählten Exportverzeichnis zwei neue Dateien. Eine Datei enthält die Key-Inhalte des markierten Bereichs und die andere Datei die Fill-Inhalte. Die Namen der Dateien sind in der Medienübersicht zusätzlich durch "_01" bzw. "_02" gekennzeichnet. Beide Dateien können anschließend neu verknüpft werden.
Subclips in der Dateivorschau oder als Clip verwenden¶
Ein Subclip lässt sich genau wie die ursprüngliche Originaldatei, aus der er erstellt wurde, über die Dateivorschau sichten. Es gibt hierbei keine Unterschiede in der Verwendung beider Arten von Dateien.
Gleiches gilt für die Wiedergabe eines Subclips über die Clipliste eines Players.