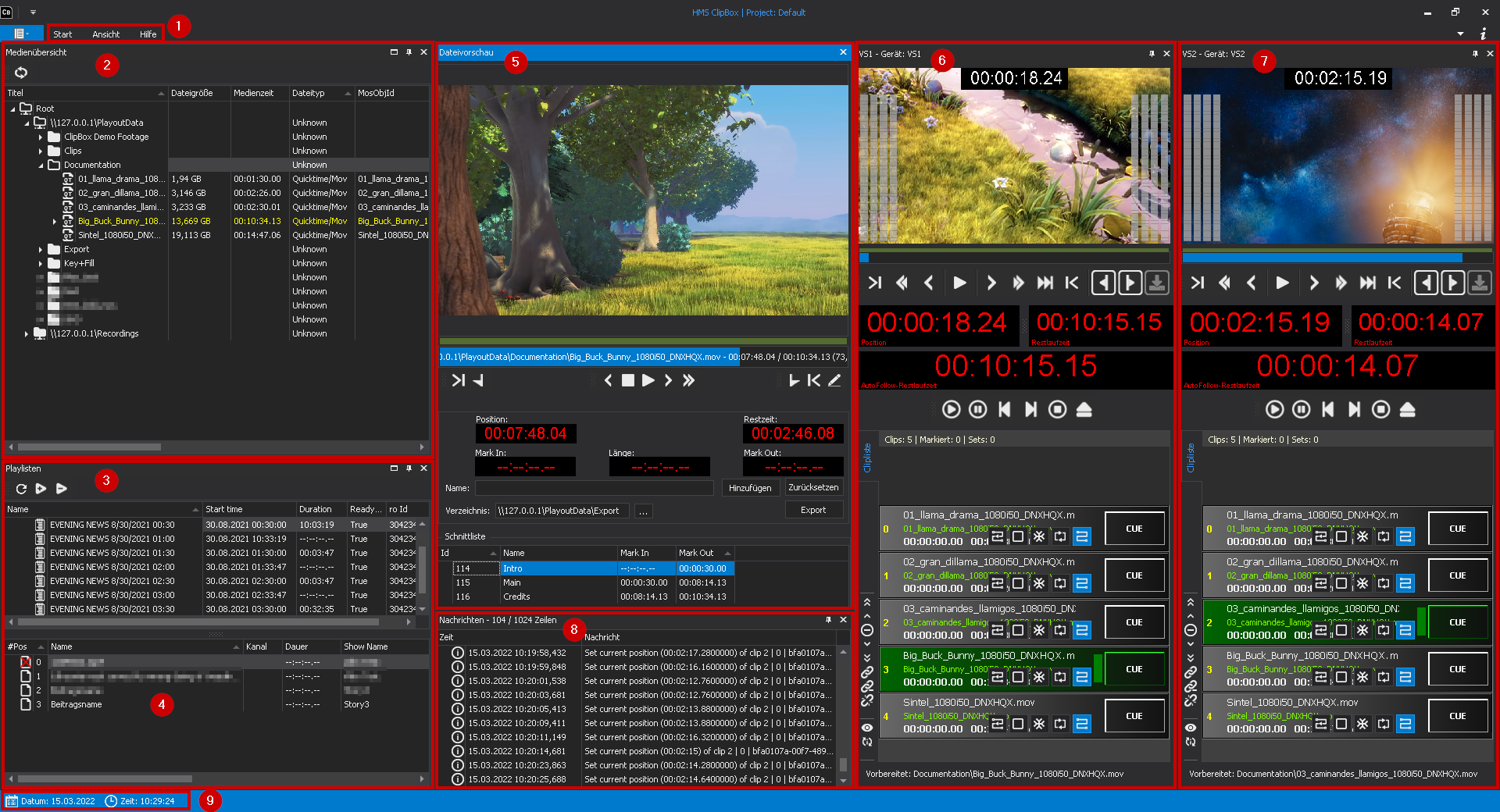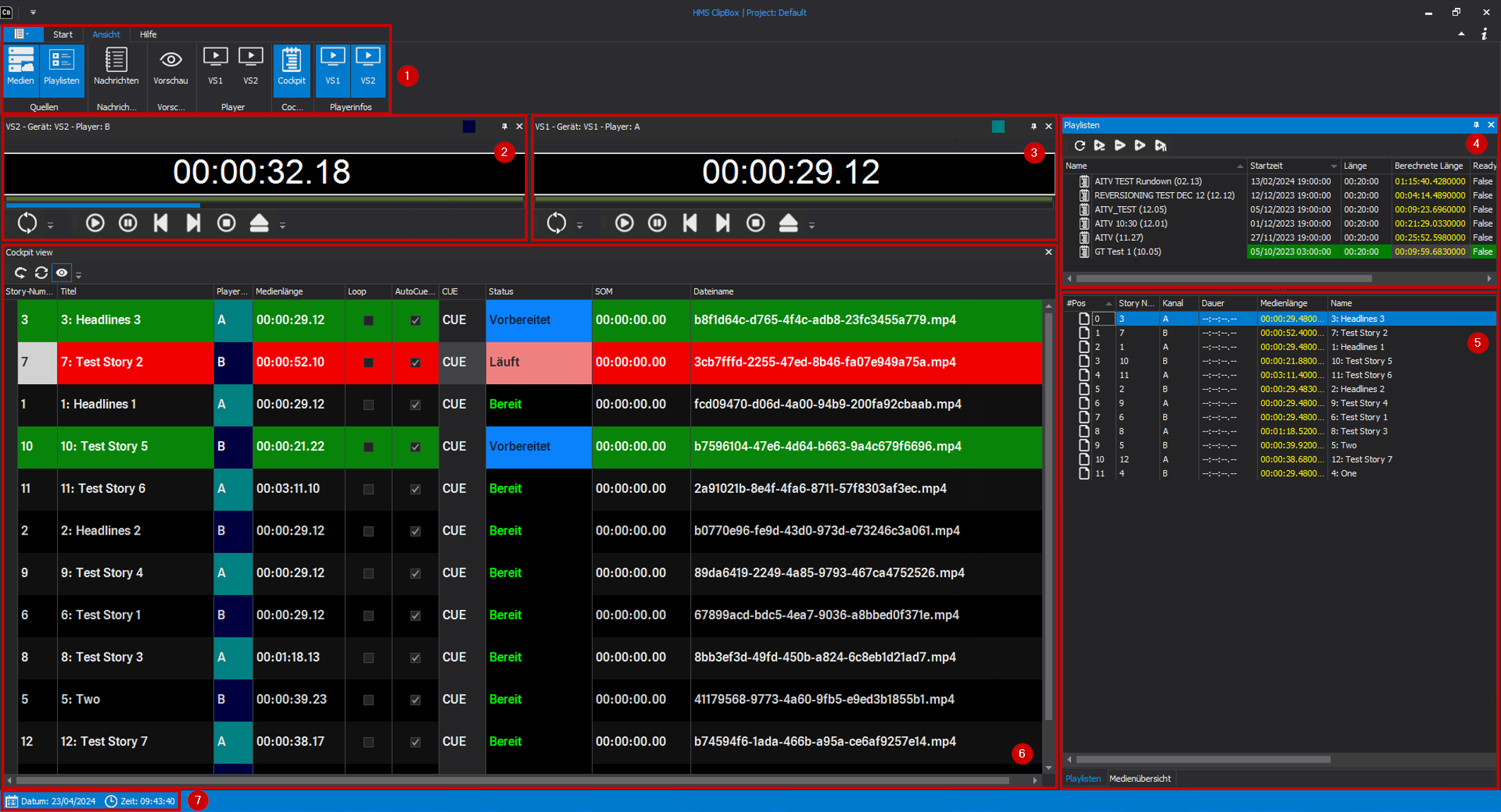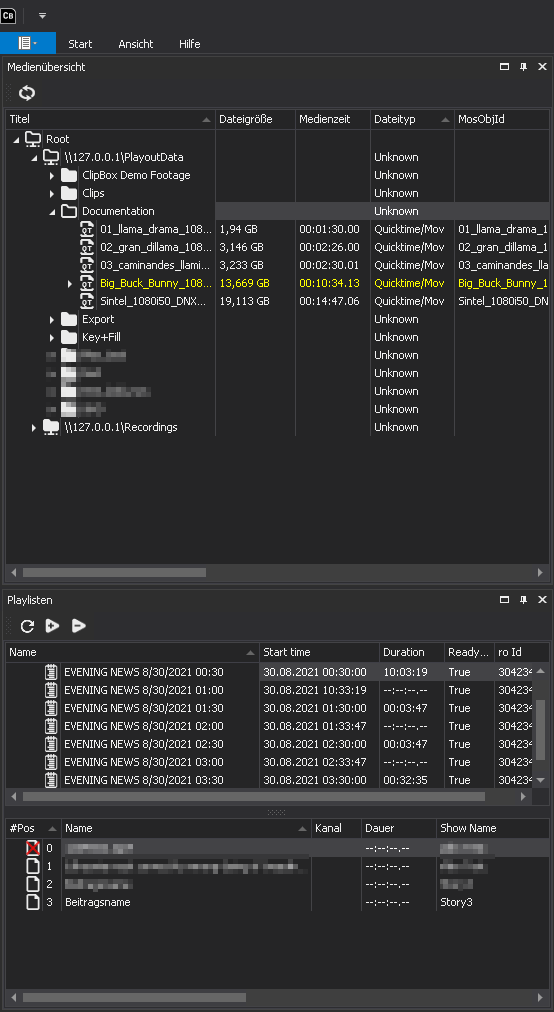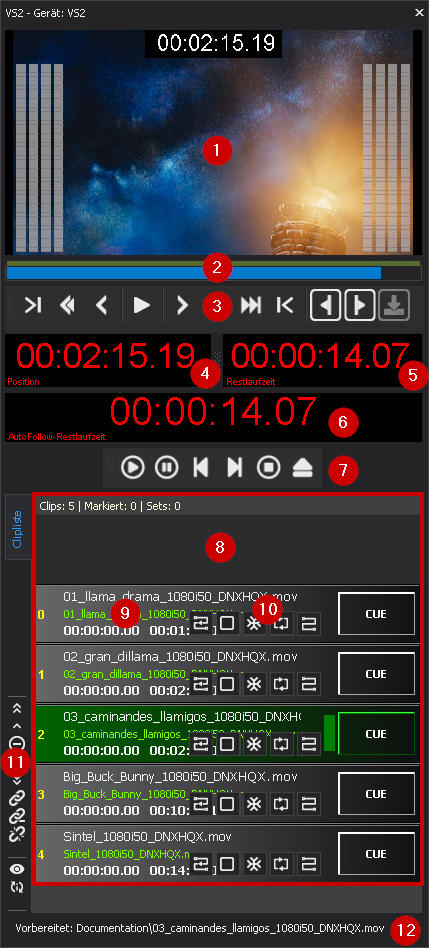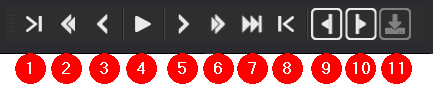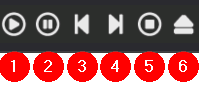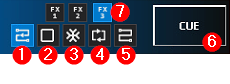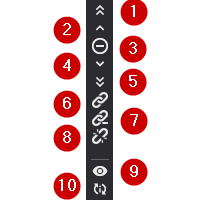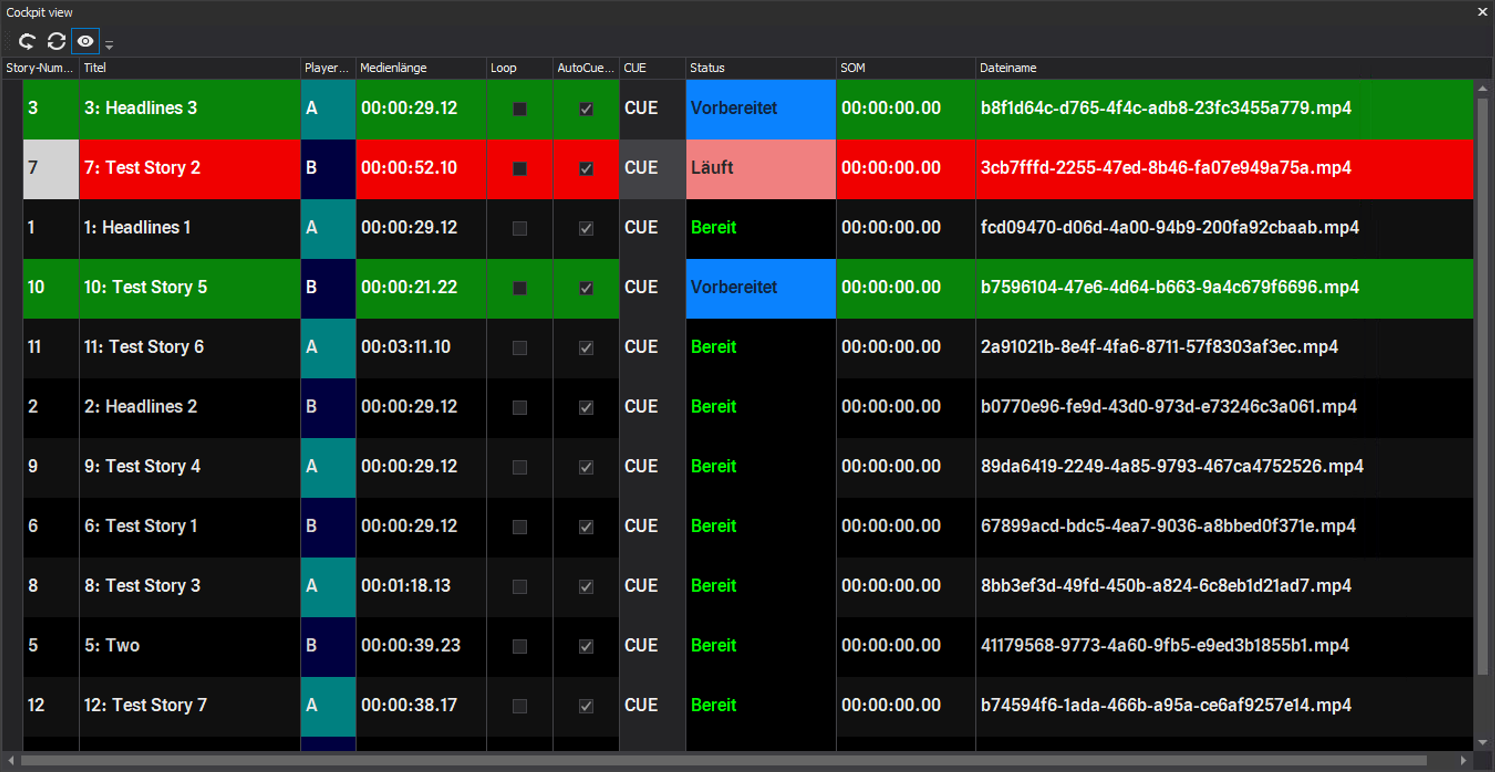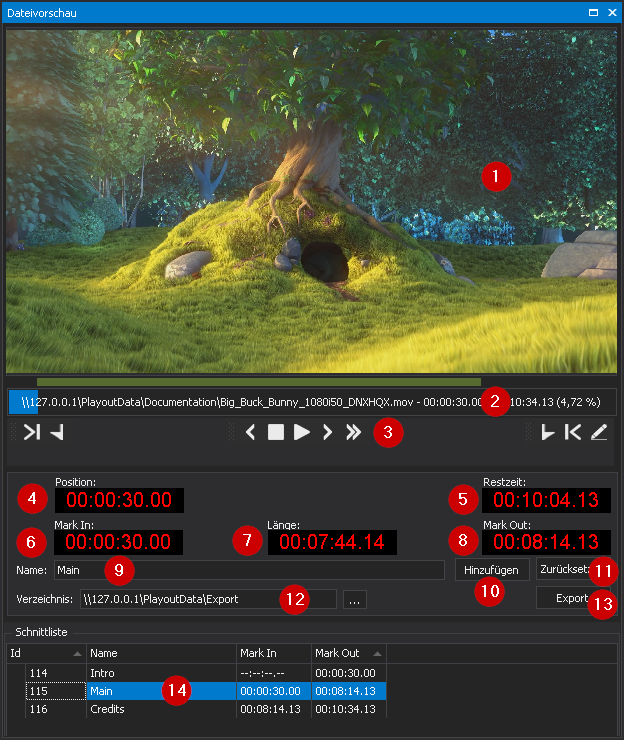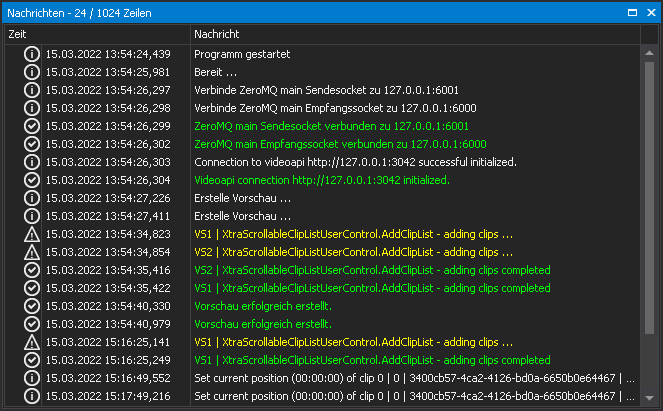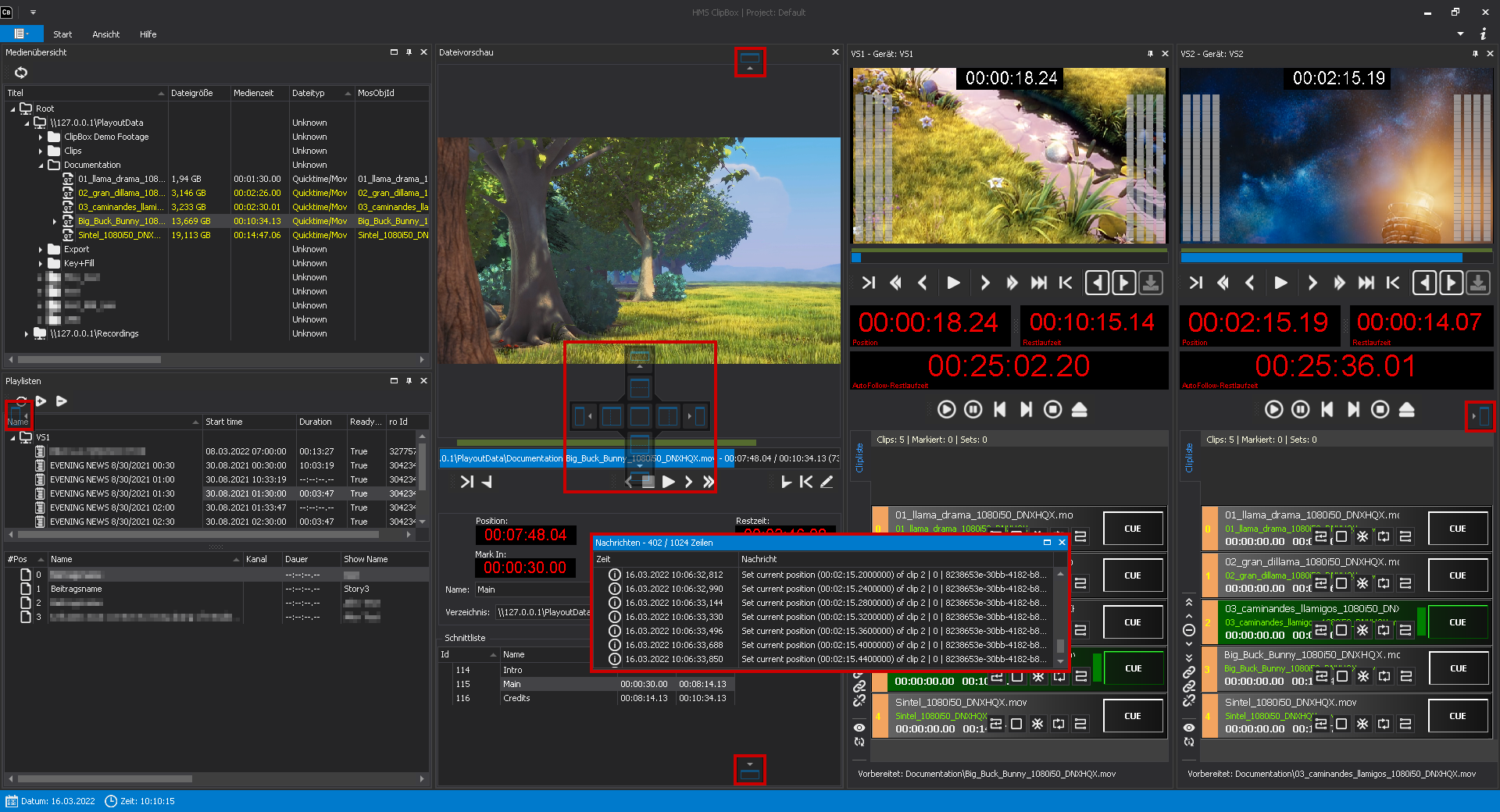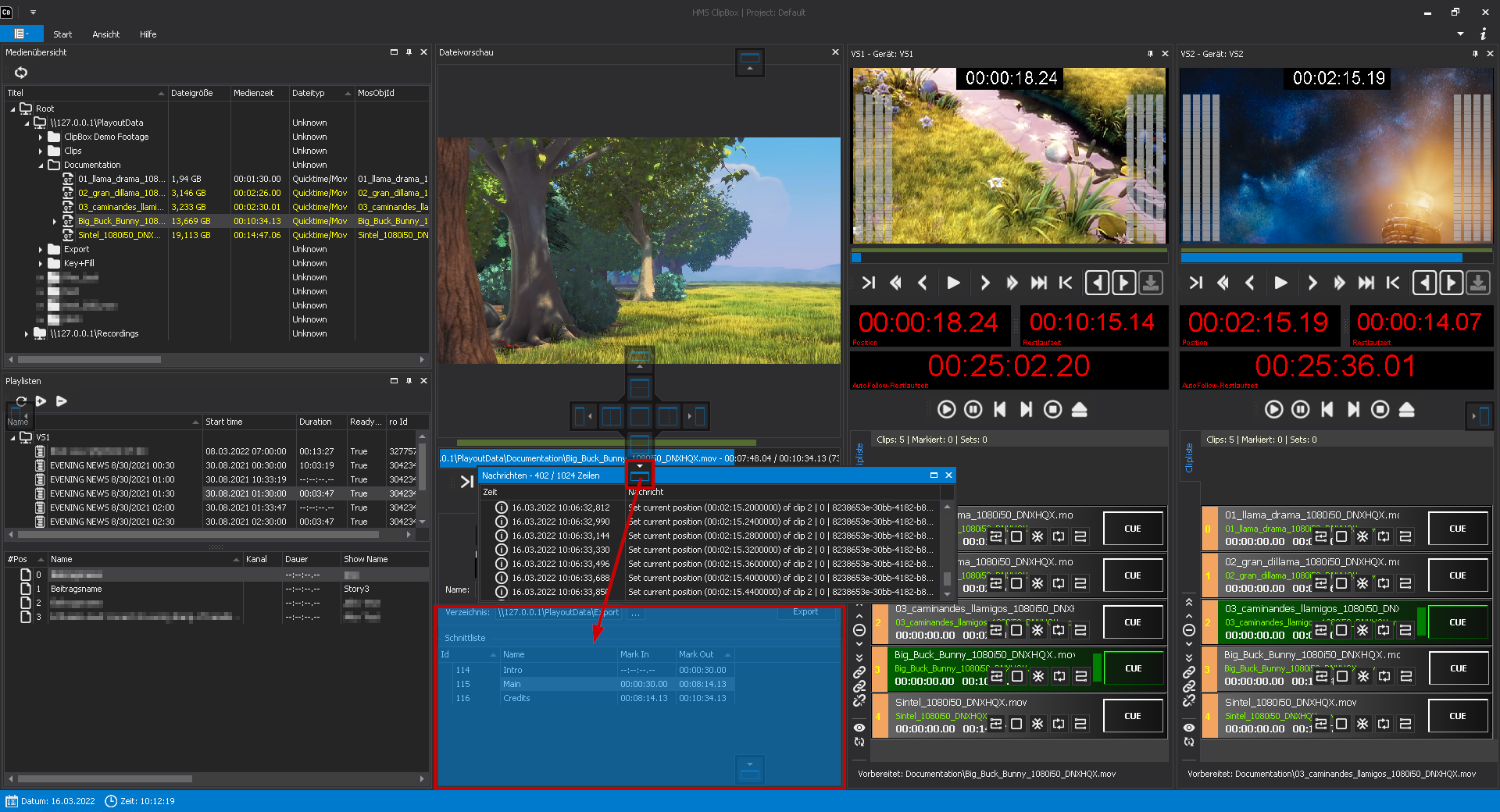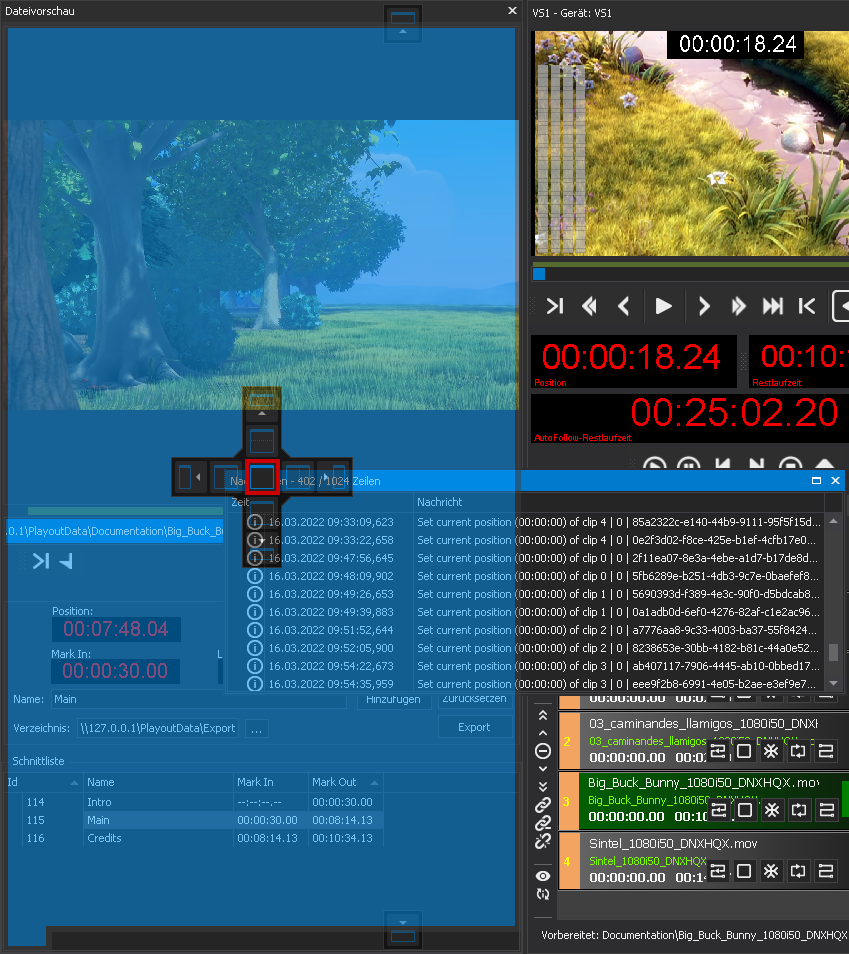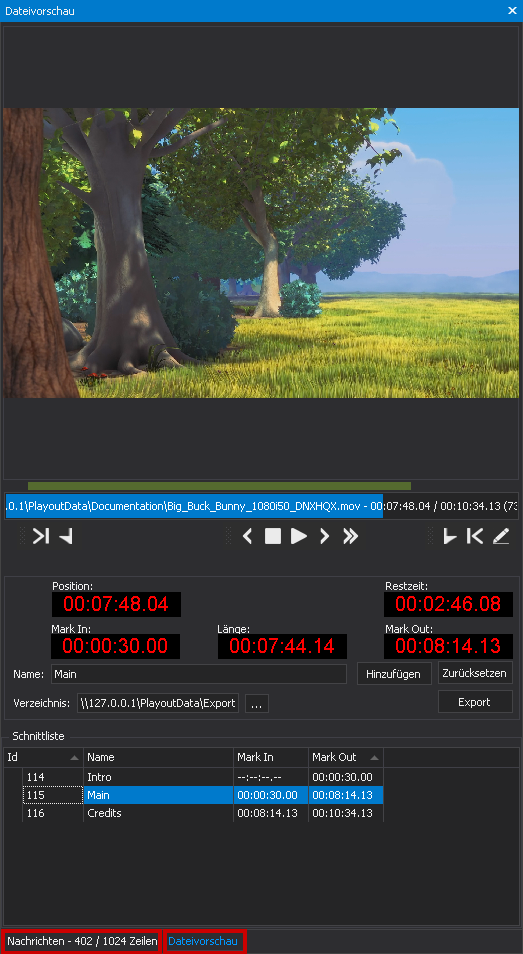Benutzeroberfläche¶
Hauptelemente¶
Clipbox bietet eine konfigurierbare Benutzeroberfläche, die sich für verschiedene Anwendungsfälle eignet. Die Hauptelemente bzw. Fenster lassen sich durch An- oder Abdocken frei positionieren (für weitere Informationen, siehe Abschnitt Benutzeroberfläche anpassen). Zusätzlich sind die anzuzeigenden Elemente und farblichen Hervorhebungen der meisten Fenster über die Clipbox-Systemeinstellungen konfigurierbar.
Nachfolgende Grafik zeigt eine exemplarische Anordnung der Hauptelemente der Benutzeroberfläche:
(1) Menü-/Symbolleiste
(2) Medienübersicht (Liste aller verfügbaren Dateien)
(3) Aus Newsroom-System (NRCS) importierte Playlists
(4) Liste aller in der gewählten Playlist enthaltenen Dateien
(5) Dateivorschau
(6) Player "VS1"
(7) Player "VS2"
(8) Systemnachrichten
(9) Statusleiste
Als alternative Darstellungsvariante bei Anbindung an ein NRCS bietet Clipbox zusätzlich die Cockpit-Ansicht, die aus folgenden Elementen besteht:
(1) Menü-/Symbolleiste
(2) Player-Information und -Steuerung für Player "VS2"
(3) Player-Information und -Steuerung für Player "VS1"
(4) Aus Newsroom-System (NRCS) importierte Playlists
(5) Liste aller in der gewählten Playlist enthaltenen Dateien
(6) Cockpit
(7) Statusleiste
In der Menüleiste des Hauptfensters sind folgende Bereiche enthalten:
-
Start
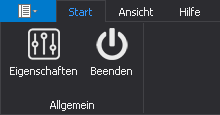
-
Ansicht
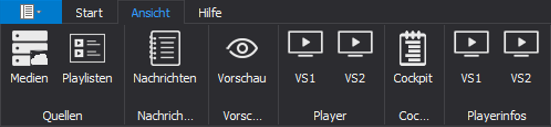
Tipp
Im Bereich Ansicht sind alle innerhalb der Clipbox-Benutzeroberfläche verfügbaren Fenster aufgelistet. Diese lassen per Klick ein- und ausblenden. Eingeblendete (aktivierte) Fenster sind blau hervorgehoben.
-
Hilfe
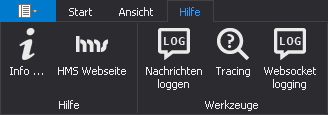
Tipp
Die Symbolleiste lässt sich per Klick auf das Dreieck  auf der rechten Seite auf- und zuklappen. Alternativ ist das Auf- und Zuklappen durch Klick auf den entsprechenden Bereich der Menüleiste möglich.
auf der rechten Seite auf- und zuklappen. Alternativ ist das Auf- und Zuklappen durch Klick auf den entsprechenden Bereich der Menüleiste möglich.
Die Bereiche der Menüleiste enthalten folgende Funktionen:
| Bereich | Symbol | Funktion |
|---|---|---|
| Start | Eigenschaften | Einstellungen öffnen Achtung Eine Fehlkonfiguration kann zu Systemausfällen führen. Die Einstellungen sollten deshalb nur von geschultem Fachpersonal geändert werden. |
| Beenden | Clipbox beenden | |
| Ansicht | Medien | Fenster Medien ein-/ausblenden |
| Playlisten | Fenster Playlisten ein-/ausblenden | |
| Nachrichten | Fenster Nachrichten ein-/ausblenden | |
| Vorschau | Fenster Dateivorschau ein-/ausblenden | |
| VS1 | Fenster Player "VS1" ein-/ausblenden | |
| VS2 | Fenster Player "VS2" ein-/ausblenden | |
| Cockpit | Fenster Cockpit ein-/ausblenden | |
| VS1 | Fenster VS 1 (Player-Information und -Steuerung) ein-/ausblenden | |
| VS2 | Fenster VS 2 (Player-Information und -Steuerung) ein-/ausblenden | |
| Hilfe | Info | Programminformationen anzeigen |
| HMS Webseite | Qvest Stream Website aufrufen | |
| Nachrichten loggen | Protokollieren von Statusmeldungen ein-/ausschalten | |
| Tracing | Tracing ein-/ausschalten | |
| Websocket logging | Loggen von Websocket-Nachrichten ein-/ausschalten |
Hinweis
Die Funktion Tracing dient zusammen mit der Anwendung DebugView zur Fehlerüberwachung von auftretenden Ereignissen. Bei der anderen Funktion Websocket logging wird eine zusätzliche Websocket-Logdatei im lokalen AppData-Ordner angelegt. Beide Funktionen können zur Fehleranalyse verwendet werden und sollten nur von geschultem Fachpersonal verwendet werden.
Medienübersicht¶
Die Medienübersicht bietet eine Auflistung aller im Clipbox-System verfügbaren und abspielbaren Dateien. Hierbei wird unterschieden zwischen einer Auflistung von Dateien in einem konfigurierbaren Quellverzeichnis (Medienübersicht) sowie einer Auflistung von Playlists (Playlisten) und den darin verwendeten Dateien aus einem angebundenen NRCS.
Weitere Informationen zur Medienübersicht finden Sie im Kapitel Dateien auflisten.
Player¶
Jeder im System konfigurierte Player lässt sich über ein eigenes Player-Fenster (auch bezeichnet als "Card Player") steuern. Dieses bietet die Möglichkeit, Cliplisten entweder manuell oder unter Verwendung von Playlists zusammenzustellen sowie die Wiedergabe zu steuern.
Player-Fenster lassen sich über die Menüleiste des Hauptfensters über Ansicht > Player ein- und ausblenden. Aktivieren oder deaktivieren Sie dazu das Symbol des betreffenden Players (üblicherweise benannt als "VS1", "VS2", etc.).
Das Player-Fenster besteht aus folgenden Elementen:
| Nr. | Element | Funktion/Bedeutung | Hinweis |
|---|---|---|---|
| 1 | Videoanzeige | Videovorschau (Rückkanal) des Ausgabesignals des Players inkl. Audiopegel- (VU-Meter) und Timecode-Anzeige | Die Vorschau eines Players lässt sich aktivieren und deaktivieren, indem Sie einen Doppelklick im Vorschaubereich des betreffenden Players ausführen oder Rechtsklick > Aktiviert wählen. Alternativ kann die Videoanzeige über die Clipbox-Systemeinstellungen vollständig ausgeblendet werden. Für die Vorschauwiedergabe eines Players ist standardmäßig die Audioausgabe deaktiviert. Um die Audiowiedergabe zu starten, deaktivieren Sie die Stummschaltung über die Option Rechtsklick > Stumm. Die Timecode-Anzeige ist optional. Um diese verwenden zu können, benötigen Sie ein Clipbox-System mit entsprechender Hardware. Für weitere Informationen wenden Sie sich an support.stream@qvest.com. |
| 2 | Zeitleiste | Zu bestimmter Wiedergabeposition der ausgewählten Datei gelangen und Anzeige des aktuellen Wiedergabefortschritts | Die Zeitleiste verwenden Sie, um zu beliebigen Positionen innerhalb eines Clips zu springen, indem Sie auf die entsprechende Position in der Zeitleiste klicken. |
| 3 | Bearbeitungsmodus | Steuerelemente für den Bearbeitungsmodus | Siehe: Bearbeitungsmodus |
| 4 | Position | Anzeige der aktuellen Wiedergabeposition der aktuell wiedergegebenen Datei | Um zwischen der Anzeige der Wiedergabeposition und der Timecode-Position zu wechseln, klicken Sie doppelt auf die Zeitanzeige im Feld Position. Die Timecode-Position kann sich von der Wiedergabeposition unterscheiden, wenn die wiedergegebene Datei Timecode-Metadaten enthält und darin ein anderer (von `00:00:00:00` abweichender) Start-Timecode angegeben ist. |
| 5 | Restlaufzeit | Verbleibende Laufzeit der aktuell wiedergegebenen Datei | - |
| 6 | AutoFollow-/Gruppen-Restlaufzeit | Verbleibende Laufzeit aller Dateien der Playlist (Autofollow/Gruppe) | Die angegebene Laufzeit bezieht sich entweder auf alle Clips mit aktivierter Option Autofollow oder auf eine erstellte Gruppe. Um zwischen den beiden Anzeigewerten zu wechseln, klicken Sie doppelt auf die Anzeige (für weitere Informationen: siehe Dateiwiedergabesteuerung). |
| 7 | Wiedergabesteuerung | Symbolleiste zur Steuerung der Wiedergabe des ausgewählten Players | - |
| 8 | Clipliste | Liste der wiederzugebenden Clips | Beim Wechsel zwischen zwei Clips wird die Ansicht der Clipliste automatisch aktualisiert, so dass der aktuell laufende Clip mittig in der Liste dargestellt wird. Die Clipbox-Systemeinstellungen bieten diverse Möglichkeiten, um die Darstellung und farbliche Hervorhebung von Clips anzupassen. Hierzu zählen z. B. das farbliche Hervorheben von gruppierten Clips, von Clips einer Playlist sowie das Hervorheben des nächsten wiederzugebenden Clips aus einer Playlist durch Blinken. Zusätzlich besteht die Möglichkeit, einen optionalen "Reload"-Button zum manuellen Aktualisieren der Clipliste ein- bzw. auszublenden. |
| 9 | Einzelner Clip | Einzelner Clip innerhalb der Clipliste | - |
| 10 | Wiedergabeoptionen | Symbolleiste mit einstellbaren Wiedergabeoptionen des ausgewählten Clips | Siehe: Wiedergabeoptionen |
| 11 | Cliplistenbearbeitung | Symbolleiste zur Bearbeitung der Clipliste | Siehe: Cliplistenbearbeitung |
| 12 | Geladene Datei | Dateipfad und Dateiname der aktuell geladenen Datei | - |
Tipp
Die Beschriftungen der Zeitanzeigen (Elemente Nr. (4), (5) und (6)) lassen sich ein- und ausblenden. Klicken Sie dazu mit der rechten Maustaste auf eines dieser Elemente und aktivieren oder deaktivieren Sie den entsprechenden Eintrag im angezeigten Kontextmenü.
Bearbeitungsmodus¶
Hinweis
Um den Bearbeitungsmodus verwenden zu können, muss die zugehörige Symbolleiste aktiviert sein. Die Symbolleiste für den Bearbeitungsmodus ist eine optionale Komponente der Clipbox-Benutzeroberfläche, die sich über die Clipbox-Systemeinstellungen aktivieren bzw. deaktivieren lässt. Die Clipbox-Systemeinstellungen sollten nur von geschultem Fachpersonal geändert werden.
Über den Bearbeitungsmodus lässt sich der aktuell im Player geladene Clip trimmen und die Wiedergabe steuern.
Die Symbolleiste des Bearbeitungsmodus besteht aus folgenden Elementen:
| Nr. | Symbol | Funktion/Bedeutung |
|---|---|---|
| 1 |  | Zum Mark-in springen |
| 2 |  | Mittlerer Sprung zurück |
| 3 |  | Kleiner Sprung zurück |
| 4 |  | Wiedergabe starten/pausieren |
| 5 |  | Kleiner Sprung vorwärts |
| 6 |  | Mittlerer Sprung vorwärts |
| 7 |  | Vor das Ende springen |
| 8 |  | Zum Mark-out springen |
| 9 |  | Aktuelle Position als Mark-in setzen |
| 10 |  | Aktuelle Position als Mark-out setzen |
| 11 |  | Geänderte Materialmarken speichern (ohne Funktion) |
Wiedergabesteuerung¶
Über die Wiedergabesteuerung lässt sich der jeweilige Player steuern.
Die Symbolleiste der Wiedergabesteuerung besteht aus folgenden Elementen:
| Nr. | Symbol | Bedeutung |
|---|---|---|
| 1 |  | Play |
| 2 |  | Pause |
| 3 |  | Cue vorherigen Clip |
| 4 |  | Cue nächsten Clip |
| 5 |  | Stop |
| 6 |  | Eject Hinweis Ist im zugehörigen Video-Server bereits eine Datei vorbereitet, wird diese "entladen" und der Video-Server in den "Leerlauf" versetzt. |
Nachdem ein einzelner Clip zur Clipliste hinzugefügt wurde, wird dieser zunächst grau dargestellt:
Ein zur Clipliste hinzugefügter Clip, dessen zugehörige Datei noch nicht in dem übermittelten Quellverzeichnis vorhanden ist, ist an einer rot-umrahmten Cue-Schaltfläche erkennbar:
Ein für die Wiedergabe vorbereiteter Clip wird grün hervorgehoben:
Der aktuell wiedergegebene Clip wird rot hervorgehoben:
Wird ein Clip zeitlich gesteuert wiedergegeben, wird er in der linken oberen Ecke mit einer Markierung in der Farbe der gewählten Planzeit gekennzeichnet:
Auf der linken Seite sind folgende Informationen zum ausgewählten Clip aufgeführt:
| Symbol | Bedeutung |
|---|---|
 | (1) - Farbe der gewählten Planzeit (entfällt bei manueller Wiedergabe) (2) - Nummer/Position des Clips in der Clipliste |
In der Mitte sind die Dateiinformationen zum ausgewählten Clip aufgeführt:
| Symbol | Bedeutung |
|---|---|
 | (1) - Dateiname (2) - MOS Object ID (3) - Mark-in-Timecode (links)/Spieldauer des Clips unter Berücksichtigung von Mark-in und Mark-out (rechts) |
Wiedergabeoptionen¶
Wiedergabeoptionen können für jeden Clip in der Clipliste individuell festgelegt werden. Folgende Optionen stehen hierbei zur Verfügung:
| Nr. | Symbol | Bezeichnung | Bedeutung |
|---|---|---|---|
| 1 |  | Autofollow | Clip automatisch vorbereiten und wiedergeben sobald der vorherige Clip endet |
| 2 |  | Freeze black | Nach dem Ende der Wiedergabe des Clips Schwarzbild anzeigen |
| 3 |  | Freeze last | Nach dem Ende der Wiedergabe des Clips den letzten Frame anzeigen |
| 4 |  | Loop | Aktuellen Clip in Schleife abspielen |
| 5 |  | Autocue next | Nächsten Clip automatisch vorbereiten ohne den ersten Frame anzuzeigen |
| 6 |  | Cue | Wiedergabe des Clips vorbereiten (Datei im zugehörigen Video-Server laden) |
| 7 |  | FX | Übergangseffekt (z. B. Blackfade oder Crossfade) beim Wechsel auf den nachfolgenden Clip (optional, nur verfügbar wenn von der verwendeten Playout-Hardware unterstützt) |
Hinweis
Beispiel für die Verwendung von Dateiwiedergabeoptionen:
Angenommen Sie erstellen eine Clipliste mit fünf Clips. Um diese automatisch nacheinander abzuspielen, aktivieren Sie folgende Dateiwiedergabeoptionen für die entsprechenden Clips:
- Clip 1 - ohne Auswahl
- Clip 2 - Autofollow
- Clip 3 - Autofollow
- Clip 4 - Autofollow
- Clip 5 - Freeze last
Wenn Sie anschließend in der Wiedergabesteuerung des Players auf das Play-Symbol  klicken, werden alle fünf Dateien automatisch nacheinander wiedergegeben. Nach beendeter Wiedergabe bleibt der letzte Frame der fünften Datei angezeigt.
klicken, werden alle fünf Dateien automatisch nacheinander wiedergegeben. Nach beendeter Wiedergabe bleibt der letzte Frame der fünften Datei angezeigt.
Cliplistenbearbeitung¶
Über die Cliplistenbearbeitung lassen sich Änderungen an der Clipliste vornehmen, z. B. die Clip-Reihenfolge ändern, Gruppen erstellen sowie Clips hinzufügen oder entfernen.
Die Symbolleiste zur Cliplistenbearbeitung bietet folgende Funktionen:
| Nr. | Symbol | Bedeutung |
|---|---|---|
| 1 |  | Ausgewählten Clip an den Anfang der Clipliste verschieben |
| 2 |  | Ausgewählten Clip um eine Position nach oben verschieben |
| 3 |  | Ausgewählte Clips aus der Clipliste entfernen |
| 4 |  | Ausgewählten Clip um eine Position nach unten verschieben |
| 5 |  | Ausgewählten Clip an das Ende der Clipliste verschieben |
| 6 |  | Ausgewählte Clips gruppieren |
| 7 |  | Gruppe auflösen |
| 8 |  | Ausgewählten Clip aus der Gruppe entfernen |
| 9 |  | Dateiübersicht des aktuellen Players anzeigen |
| 10 |  | Clipliste manuell mit dem zugehörigen Video-Server synchronisieren |
Hinweis
Das manuelle Synchronisieren der Clipliste mit dem zugehörigen Video-Server (Symbol  ) ist üblicherweise nur dann notwendig, wenn der betreffende Video-Server neu gestartet wurde oder dessen Status unbekannt ist.
) ist üblicherweise nur dann notwendig, wenn der betreffende Video-Server neu gestartet wurde oder dessen Status unbekannt ist.
Tipp
Falls sich eine Datei nicht zu einer Clipliste hinzufügen lässt und im Nachrichtenfenster die Meldung "Duplicate ID" angezeigt wird, ist es erforderlich, die Clipliste manuell mit dem Video-Server zu synchronisieren sowie ggf. im Video-Server vorbereitete Dateien zu entladen.
Klicken Sie hierzu zunächst auf das Synchronisieren-Symbol  und anschließend in der Wiedergabesteuerung des entsprechenden Players auf das Eject-Symbol
und anschließend in der Wiedergabesteuerung des entsprechenden Players auf das Eject-Symbol  .
.
Cockpit¶
Das Cockpit bietet eine alternative Darstellung der Cliplisten der Player und deren Wiedergabesteuerung. Es beinhaltet ähnliche Funktionen, wie das Player-Fenster, verwendet im Gegensatz zu diesem aber eine tabellarische Darstellung, bei der die Cliplisten aller Player zu einer einzelnen fortlaufenden Liste zusammengefasst werden. Dadurch richtet es sich insbesondere an Nutzer, die Clipbox mit mehreren Playern in Kombination mit einem NRCS verwenden und diese Art der Darstellung gegenüber der playerspezifischen Darstellung bevorzugen.
Das Cockpit-Fenster lässt sich über die Menüleiste des Hauptfensters über Ansicht > Cockpit ein- und ausblenden.
Die Symbolleiste im oberen linken Bereich des Cockpit-Fensters bietet folgende Funktionen:
| Symbol | Bezeichnung | Bedeutung |
|---|---|---|
| Neu laden | Anzeige des Cockpits aktualisieren | |
| Syncen + Neuladen aller Player | Cliplisten aller Player mit den zugehörigen Video-Servern synchronisieren und Anzeige des Cockpits aktualisieren | |
| Anzeige aktiver Clips forcieren | Innerhalb der Clipliste des Cockpits zu derzeit aktiven Clips springen |
Die darunter angezeigte Liste fasst die Inhalte der Cliplisten aller Player zusammen. Zusätzlich zu Details der einzelnen Clips bietet die Liste Zugriff auf folgende Wiedergabeoptionen:
| Spalte | Bedeutung |
|---|---|
| Loop | Wiedergabeoption Loop des Clips aktivieren/deaktivieren (identisch zur entsprechenden Funktion der Player-Wiedergabeoptionen) |
| AutoCue | Wiedergabeoption Autocue next des Clips aktivieren/deaktivieren (identisch zur entsprechenden Funktion der Player-Wiedergabeoptionen) |
| CUE | Wiedergabe des Clips vorbereiten (identisch zur entsprechenden Funktion der Player-Wiedergabeoptionen) |
Tipp
Sie können die Darstellung der Clipliste des Cockpits anpassen, indem Sie mit der rechten Maustaste auf eine der verfügbaren Spalten klicken. Wählen Sie im daraufhin angezeigten Kontextmenü die gewünschte Option, z. B. Spaltenauswahl.
Darüber hinaus bieten die Clipbox-Systemeinstellungen weitere Konfigurationsmöglichkeiten, z. B. um die farbliche Hervorhebung einzelner Elemente oder verwendete Schriftgrößen anzupassen.
Player-Information und -Steuerung¶
Das Fenster für Player-Information und -Steuerung beinhaltet eine konfigurierbare Anzeige der Restlaufzeit des aktuell für die Wiedergabe vorbereiteten oder laufenden Clips des entsprechenden Players sowie der im Player-Fenster verwendeten Wiedergabesteuerung. Es eignet sich insbesondere als Ergänzung zum Cockpit.
Ein- und Ausblenden ist über die Menüleiste des Hauptfensters über Ansicht > Playerinfos möglich, indem Sie das Symbol des betreffenden Players (üblicherweise benannt als "VS1", "VS2", etc.) aktivieren, bzw. deaktivieren. Das Fenster besteht aus folgenden Elementen:
| Nr. | Bedeutung |
|---|---|
| 1 | Bezeichnung des Players |
| 2 | Hervorhebungsfarbe des Players (u. a. verwendet zur besseren visuellen Unterscheidung in der Cockpit-Ansicht, welche Datei über welchen Player wiedergegeben wird) |
| 3 | Restlaufzeit des aktuell vorbereiteten oder laufenden Clips (inkl. Anzeige des Wiedergabefortschritts und farblicher Hervorhebung der Zeitanzeige als Countdown während der letzten 10 Sekunden der Wiedergabe) |
| 4 | Clipliste manuell mit dem zugehörigen Video-Server synchronisieren (identische Funktion wie Symbol 10  in der Cliplistenbearbeitung) in der Cliplistenbearbeitung) |
| 5 | Wiedergabesteuerung (identische Funktion wie die Player-Wiedergabesteuerung) |
Dateivorschau¶
Übersicht¶
Die Dateivorschau ermöglicht eine framegenaue Vorschauwiedergabe von Dateien, das Trimmen von Clips sowie das Erstellen von Subclips.
Hinweis
Bei der Dateivorschau wird ausschließlich der Videoinhalt einer Datei wiedergegeben. Vorhandene Tonspuren sind während der Wiedergabe stumm geschaltet.
Das Fenster Dateivorschau lässt sich über die Menüleiste des Hauptfensters über Ansicht > Vorschau ein- und ausblenden. Es besteht aus folgenden Elementen:
| Nr. | Element | Funktion | Hinweis |
|---|---|---|---|
| 1 | Vorschaubild | Vorschaubild der aktuellen Wiedergabeposition der ausgewählten Datei | - |
| 2 | Zeitleiste | Datei- und Wiedergabeinformationen (Dateipfad und -name, aktueller Zeitindex, Gesamtlänge, Fortschritt) | Sie verwenden die Zeitleiste, um zu beliebigen Positionen innerhalb einer Datei zu springen, indem Sie auf die entsprechende Position klicken. |
| 3 | Symbolleiste Dateivorschau | Steuerung der Wiedergabe und weiterer Funktionen der Dateivorschau | - |
| 4 | Position | Aktuelle Wiedergabeposition | Für den im Feld Position angezeigten Timecode bietet Clipbox folgende zwei Anzeigevarianten: Variante 1 (Option "TimeCode mode" aktiviert): Basierend auf dem in den Metadaten der Datei enthaltenen Timecode. Variante 2 (Option "TimeCode mode" deaktiviert): Beginnend bei `00:00:00:00`. Sie können zwischen beiden Varianten per Rechtsklick auf das Feld Position wechseln, indem Sie die Option "TimeCode mode" aktivieren oder deaktivieren. |
| 5 | Restzeit | Verbleibende Wiedergabezeit bis zum Ende der Datei | - |
| 6 | Mark In | Gesetzter Mark-in-Timecode | - |
| 7 | Länge | Länge des durch Mark In und Mark Out markierten Bereichs | - |
| 8 | Mark Out | Gesetzter Mark-out-Timecode | Die aktuellen Werte der drei Zeitanzeigen Position, Mark In und Mark Out lassen sich per Tastatureingabe bearbeiten. Klicken Sie dazu auf das entsprechende Segment der Zeitanzeige, geben Sie den gewünschten Timecode ein und bestätigen Sie mit [Enter]. |
| 9 | Name | Name, der für das Erstellen eines getrimmten Bereichs oder Subclips verwendet werden soll sowie Name des aktuell in der Schnittliste markierten Bereichs | - |
| 10 | Hinzufügen | Datei trimmen | Durch die Verwendung dieser Funktion wird der markierte Bereich in die Schnittliste im unteren Bereich des Dateivorschaufensters übernommen und in der Medienübersicht als untergeordnetes Element der entsprechenden Originaldatei angezeigt. |
| 11 | Zurücksetzen | Gesetzte Markierungen und gewählten Namen zurücksetzen bzw. entfernen | - |
| 12 | Verzeichnis | Zielverzeichnis, das zum Speichern von erstellten Subclips verwendet werden soll | - |
| 13 | Export | Subclip erstellen | Der markierte Bereich wird unter Verwendung des angegebenen Namens im gewählten Zielverzeichnis als separate Datei gespeichert. Die Export-Schaltfläche wird nur angezeigt, wenn das optionale Clipbox-Zusatzmodul "Clipout" aktiviert ist, das zum Erstellen von Subclips benötigt wird. Für weitere Informationen wenden Sie sich an support.stream@qvest.com. |
| 14 | Schnittliste | Liste der markierten (getrimmten) Bereiche der Datei | - |
Tipp
Um eine Datei in der Dateivorschau zu öffnen, klicken Sie entweder in der Medienübersicht oder in der Clipliste des Players mit der rechten Maustaste auf die Datei und wählen im Kontextmenü In der Vorschau öffnen aus. Die Datei wird anschließend im Vorschaufenster wiedergegeben. Dazu muss das Fenster Vorschau aktiviert sein.
Symbolleiste¶
Die Symbolleiste der Dateivorschau stellt folgende Funktionen zur Verfügung:
| Nr. | Symbol | Bedeutung |
|---|---|---|
| 1 |  | Zum gesetzten Mark-in springen |
| 2 |  | Mark-in an der aktuellen Position setzen |
| 3 |  | Einen Frame zurück |
| 4 |  | Vorschauwiedergabe stoppen |
| 5 |  | Vorschauwiedergabe starten |
| 6 |  | Einen Frame vor |
| 7 |  | Wiedergabegeschwindigkeit erhöhen |
| 8 |  | Mark-out an der aktuellen Position setzen |
| 9 |  | Zum gesetzten Mark-out springen |
| 10 |  | Getrimmten Zeitbereich (definiert durch gesetzten Mark-in und Mark-out) in die Clipliste des Players übernehmen |
Hinweis
Um einen getrimmten Zeitbereich in die Clipliste des Players zu übernehmen, muss der betreffende Clip zuvor aus der Clipliste des Players in die Dateivorschau geladen werden. Markieren Sie dazu einen Clip in der Clipliste eines Players und wählen Sie Rechtsklick > In der Vorschau öffnen. Anschließend können Sie den Clip über die Dateivorschau trimmen und den getrimmten Zeitbereich in die Clipliste des Players übernehmen.
Nachrichten¶
Das Fenster Nachrichten enthält Statusmeldungen, die je nach Art und Bedeutung mit entsprechenden Symbolen und Farben gekennzeichnet sind. Es lässt sich über die Menüleiste des Hauptfensters über Ansicht > Nachrichten ein- und ausblenden.
Benutzeroberfläche anpassen¶
Clipbox bietet die Möglichkeit, die Fenster der Benutzeroberfläche individuell nach eigenen Vorgaben anzupassen. Die Hauptbereiche lassen sich dabei nahezu beliebig platzieren.
Anordnung der Fenster ändern¶
Um die Anordnung eines Fensters zu ändern, gehen Sie wie folgt vor:
-
Klicken Sie auf die Titelzeile des jeweiligen Fensters.
-
Halten Sie die linke Maustaste gedrückt und verschieben Sie das Fenster an die gewünschte Position.
Hinweis
Die Benutzeroberfläche bietet Ihnen mögliche Positionen zum Andocken von Fenstern auf dem Bildschirm (oben, unten, links oder rechts). Wenn Sie innerhalb eines geöffneten Fensters das ausgewählte Fenster verschieben, erscheint ein zusätzliches Icon. Dort können Sie das Fenster an einer der vier Richtungspositionen (oben, unten, links oder rechts) andocken.
Die Anordnung der Fenster wird geändert.
Um ein Fenster an einer vorgeschlagenen Position anzudocken, gehen Sie wie folgt vor:
-
Klicken Sie mit der linken Maustaste auf die Titelzeile des Fensters.
-
Ziehen Sie das Fenster bei gedrückter linker Maustaste auf die gewünschte Position.
Die jeweilige Position wird als Vorschau blau hervorgehoben.
Das Fenster wird an der gewählten Position angedockt.
Um ein angedocktes Fenster wieder zu lösen, gehen Sie wie folgt vor:
- Klicken Sie doppelt auf die Titelzeile des jeweiligen Fensters.
Das Fenster ist nicht mehr angedockt und wird nun separat angezeigt.
Tipp
Mit einem erneuten Doppelklick lässt sich das Fenster wieder an seiner ursprünglichen Position andocken.
Mehrere Fenster zusammenfassen¶
Auf der Clipbox-Benutzeroberfläche lassen sich mehrere Fenster über eine Tab-Leiste zusammenfassen. Dazu muss bereits mindestens ein Fenster geöffnet sein.
Gehen Sie wie folgt vor, um eine Tab-Leiste in einem Fenster zu erzeugen:
-
Öffnen Sie ein weiteres Fenster über die Symbolleiste.
-
Ziehen Sie es mittig auf das bereits geöffnete Fenster.
Es erscheint das Positionierungsmenü zum Andocken von Fenstern.
-
Wählen Sie die Position in der Mitte aus.
Es werden nun beide Fenster (im Beispiel die Fenster Nachrichten und Dateivorschau) in der Tab-Leiste unten zusammengefasst und sind anschließend über diese auswählbar.
-
Um weitere Fenster zur Tab-Leiste hinzuzufügen, wiederholen Sie die Schritte 1-3.
Die gewählten Fenster werden zur Tab-Leiste hinzugefügt.