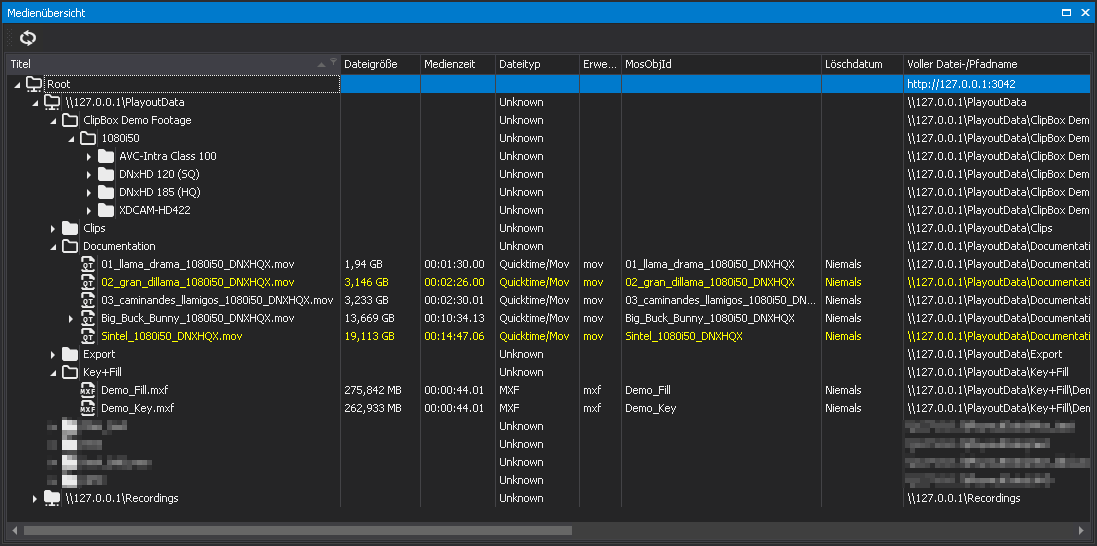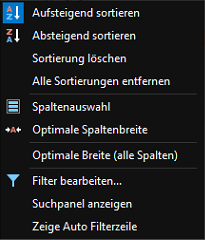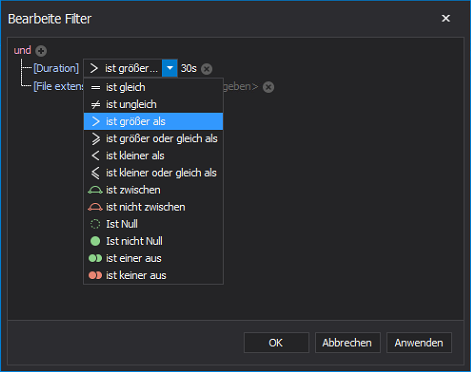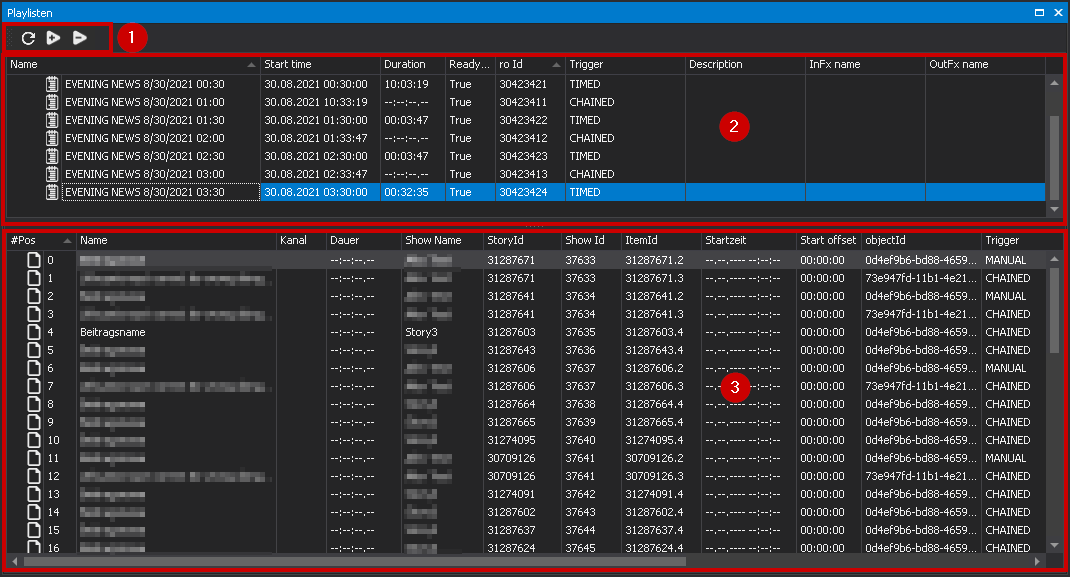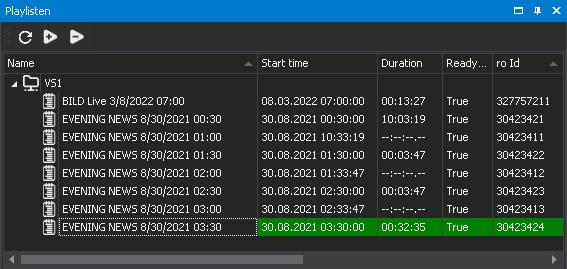Dateien auflisten¶
Medienübersicht¶
In der Medienübersicht sind alle Datenquellen aufgelistet, die Clipbox für die Wiedergabe von Dateien zur Verfügung stehen, d. h. alle überwachten Verzeichnisse (lokal oder im Netzwerk) und darin enthaltene Dateien. Sie lässt sich über die Menüleiste des Hauptfensters über Ansicht > Medien ein- und ausblenden.
Die Medienübersicht enthält grundlegende technische Merkmale der aufgelisteten Dateien, wie etwa Dateiname, -typ, -größe, -pfad, etc. Zusätzlich zum Auflisten aller verfügbaren Dateien bietet dieser Bereich die Möglichkeit, Dateien zur Sichtung in der Dateivorschau zu öffnen, Verzeichnisse zu erstellen und zu löschen sowie Container für verknüpfte Key- und Fill-Dateien zu erstellen.
Hinweis
Dateien werden in der Medienübersicht entsprechend ihres Status farblich hervorgehoben. Standardmäßig werden hierbei folgende Farben verwendet:
Weiß - Datei ist abgeschlossen und befindet sich in neutralem Status
Gelb - Datei wird aktuell verwendet (z. B. in der Dateivorschau)
Rot - Datei ist noch nicht abgeschlossen und wird noch im überwachten Quellverzeichnis erstellt bzw. in dieses kopiert
Zusätzlich ist anhand eines Symbols erkennbar, um welchen Typ es sich bei der jeweiligen Datei handelt (z. B. ![]() für MXF-Dateien).
für MXF-Dateien).
Container für verknüpfte Key- und Fill-Dateien sind durch ein entsprechendes Symbol dargestellt und lassen sich aufklappen:
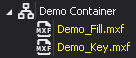
Die Darstellung der Medienübersicht lässt sich ebenfalls anpassen. Sie können die Breite und Reihenfolge aller Spalten durch Ziehen individuell festlegen. Außerdem können Sie zusätzliche Einstellungen aufrufen, indem Sie mit der rechten Maustaste auf eine der Spalten der Medienübersicht klicken. Daraufhin wird folgendes Kontextmenü angezeigt:
Hierbei stehen folgende Funktionen zur Verfügung:
| Funktion | Bedeutung |
|---|---|
| Aufsteigend sortieren | Dateien alphabetisch aufsteigend sortieren |
| Absteigend sortieren | Dateien alphabetisch absteigend sortieren |
| Sortierung löschen | Ausgewählte Sortierung zurücksetzen und Standardsortierung wiederherstellen Hinweis |
| Alle Sortierungen entfernen | Alle ausgewählten Sortierungen zurücksetzen und Standardsortierung wiederherstellen Hinweis |
| Spaltenauswahl | Spaltenauswahl anpassen |
| Optimale Spaltenbreite | Breite der ausgewählten Spalte automatisch festlegen |
| Optimale Breite (alle Spalten) | Breite aller Spalten automatisch festlegen |
| Filter bearbeiten... | Menü zum Erstellen benutzerdefinierter Suchfilter öffnen
Tipp | Suchpanel anzeigen | Suchfeld über der Medienübersicht anzeigen Tipp |
| Zeige Auto Filterzeile | Separates Feld mit Textsuche über jeder Spalte anzeigen Tipp |
Playlists¶
Der Bereich Playlisten enthält alle Playlists, die im angebundenen NRCS freigegeben und an Clipbox übermittelt wurden. Er lässt sich über die Menüleiste des Hauptfensters über Ansicht > Playlisten ein- und ausblenden.
Tipp
Die Darstellung der Liste der Playlists und der darin enthaltenen Dateien lässt sich in identischer Weise wie die Medienübersicht bearbeiten. Sie können die Breite und Reihenfolge aller Spalten durch Ziehen individuell festlegen. Um zusätzliche Einstellungen aufzurufen, klicken Sie mit der rechten Maustaste auf eine der Spalten und wählen Sie im darauf angezeigten Kontextmenü die gewünschte Option (z. B. Spaltenauswahl).
Das Fenster enthält folgende Bereiche:
(1) - Symbolleiste
(2) - aus NRCS importierte Playlists
(3) - in der aktuell gewählten Playlist enthaltene Dateien
Über die Symbolleiste (1) lassen sich folgende Funktionen aufrufen:
Hinweis
Über die Clipbox-Systemeinstellungen lässt sich konfigurieren, welche der Symbole angezeigt oder ausgeblendet werden sollen. Je nach Konfiguration stehen deshalb ggf. nicht alle der nachfolgend aufgelisteten Symbole zur Verfügung.
| Symbol | Bezeichnung | Funktion |
|---|---|---|
| Neu laden | Alle Playlists neu laden | |
| Laden | Playlist mit allen enthaltenen Dateien in den zugehörigen Clipbox-Player laden Hinweis Beim Erstellen einer Playlist im NRCS wird üblicherweise für jede darin enthaltene Datei ein Kanal festgelegt. Die Playlist ist anschließend nur für den oder die verwendeten Kanäle gültig. Jeder Kanal ist einem bestimmten Player in Clipbox zugeordnet. Dadurch entfällt das manuelle Auswählen des zu verwendenden Players in Clipbox. Beim Laden der Playlist in Clipbox wird der Player verwendet, der dem im NRCS festgelegten Kanal zugeordnet ist. Welche Kanäle für eine Playlist festgelegt wurden, ist in der Liste der enthaltenen Dateien anhand des Eintrags in der Spalte Kanal erkennbar (z. B. "A", "B", etc.). | |
| Hinzuladen | Playlist mit allen enthaltenen Dateien in den zugehörigen Clipbox-Player laden (hinzufügen) Hinweis Dies ermöglicht es, mehrere verschiedene Playlists zu einem Player hinzuzufügen. Jede einzelne Playlist kann aber nur einmal pro Player hinzugefügt werden. | |
| Laden + Cuen | Playlist mit allen enthaltenen Dateien in den zugehörigen Clipbox-Player laden und den ersten Clip für die Wiedergabe vorbereiten (in Status "Cue"/vorbereitet versetzen) | |
| Entladen | Aktuell gewählte Playlist aus dem zugehörigen Clipbox-Player entfernen |
Pro Playlist werden mehrere Zeitangaben angezeigt. Diese unterscheiden sich wie folgt:
| Spalte | Bedeutung |
|---|---|
| Startzeit | Geplante Startzeit und -datum (von NRCS übermittelt) |
| Länge | Geplante Dauer (von NRCS übermittelt) |
| Berechnete Länge | Tatsächliche Gesamtlänge aller in der Playlist enthaltenen Clips (von Clipbox berechnet) |
Wenn Sie eine Playlist per Klick auswählen, werden in der Liste darunter alle darin verwendeten Dateien aufgelistet. Pro Clip werden mehrere Zeitangaben angezeigt. Diese unterscheiden sich wie folgt:
| Spalte | Bedeutung |
|---|---|
| Dauer | Geplante (Soll-) Länge (von NRCS übermittelt) |
| Medienlänge | Tatsächliche (Ist-) Länge (von Clipbox berechnet) |
Hinweis
Dateien, die in dem in der Playlist angegebenen und von Clipbox überwachten Verzeichnis vorhanden und somit abspielbar sind, sind an einem weißen Dateisymbol  erkennbar. Noch nicht vorhandene und somit nicht abspielbare Dateien (z. B. Platzhalter) sind an einem rot durchgestrichenen Dateisymbol
erkennbar. Noch nicht vorhandene und somit nicht abspielbare Dateien (z. B. Platzhalter) sind an einem rot durchgestrichenen Dateisymbol  zu erkennen.
zu erkennen.
Wird eine Playlist im angebundenen NRCS entfernt, aktualisiert sich die Liste in Clipbox automatisch und die betreffende Playlist wird nicht mehr angezeigt. Werden im NRCS Änderungen an einer Playlist vorgenommen (z. B. Änderungen an der Reihenfolge der enthaltenen Dateien oder Hinzufügen/Entfernen von Dateien), übernimmt Clipbox diese automatisch und zeigt sie entsprechend im Fenster Playlisten sowie in den Cliplisten der Player an.
Hinweis
Voraussetzung für die automatische Übernahme der Änderungen ist, dass die Playlist im NRCS aktiv ist.
Wenn Clipbox an ein MAM-System angebunden ist, werden in Playlists fehlende Dateien automatisch von Clipbox bei dem MAM-System angefragt und entsprechende Kopiervorgänge ausgelöst.