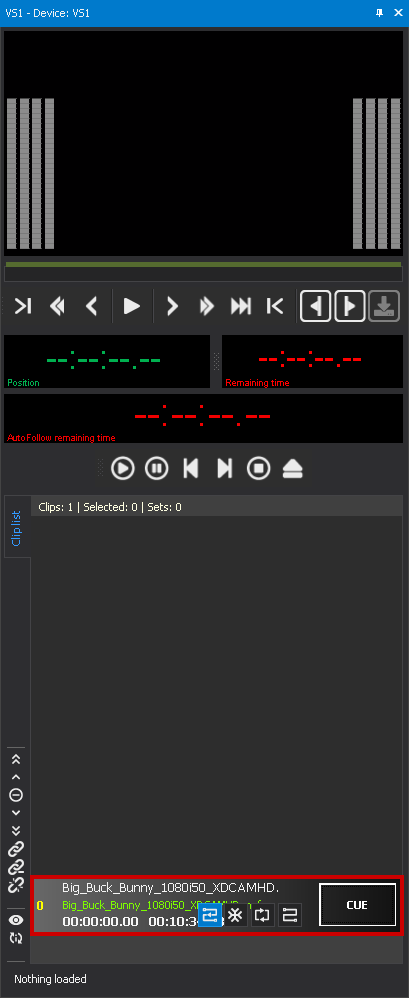Creating and playing a clip list¶
You can use any file type supported by Clipbox and listed in the Media window to create a clip list. This includes:
- single completed files
- growing files
- linked key and fill files
- trimmed sections of files
- subclips
To create a clip list and play it, proceed as follows:
-
Ensure that the Media window is displayed. If not, activate the Media window.
-
Ensure that the player whose clip list you want to add files to is displayed. If not, activate the corresponding player window.
-
Drag and drop a file from the Media window to the Clip list of the desired player.
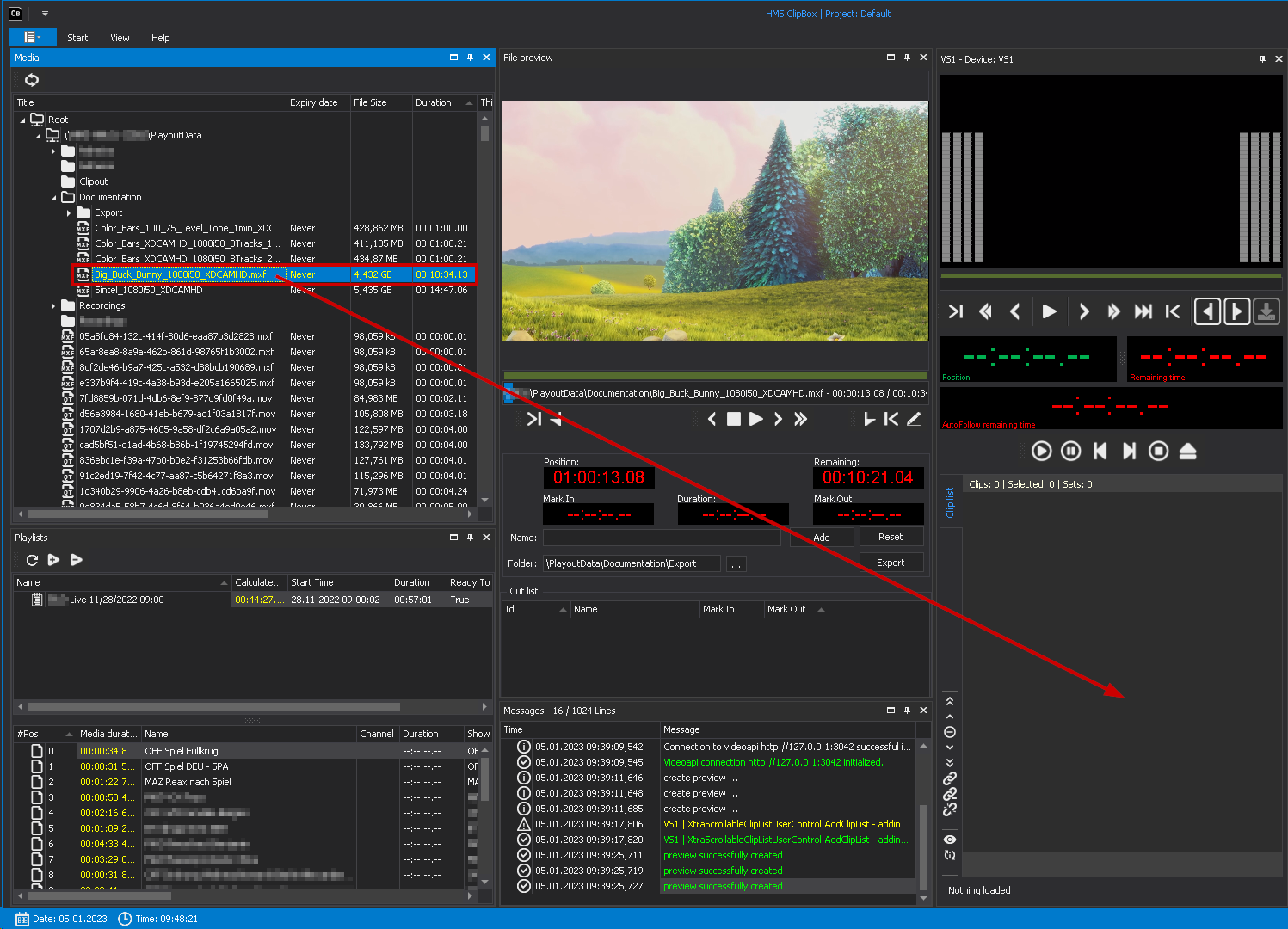
Drag file from Media window to player clip list Clipbox provides the following ways to add files to a clip list using drag-and-drop:
- dragging file(s) from the Media window to a clip list
- dragging file(s) from the File preview window to a clip list
- dragging clip(s) from the clip list of one player to the clip list of another player
Notice
Files are added to the end of the clip list by default when you drag them to a free area within the clip list. The same applies when you drag a file to the light gray area (Dropzone) at the bottom of a clip list. In this case, the following information appears:

Notice
When adding a file via drag-and-drop, Clipbox offers the possibility to automatically activate one or more playback options. In the current example, the Freeze black playback option is enabled by default.
Playback options to be enabled automatically can be configured in the Clipbox system settings. Note that these should only be changed by trained personnel.
Notice
When you drag a single file onto a clip in the clip list, a dialog box appears asking you to confirm that you want to replace the existing clip. To replace the existing clip, click Yes.
If you drag multiple files onto a clip in a clip list, the previously mentioned dialog box does not appear, and the new files are automatically added to the end of the clip list.
Tip
Files can also be added to the clip list of the corresponding player via the keyboard using the keys [F1] or [F2]. The number of the function key corresponds to the number of the player (e.g. [F1] for player 1, [F2] for player 2, etc.).
Tip
Clips can be copied between the clip lists of different players. To do this, select one or more clips in the clip list of one player and drag and drop them into the clip list of another player.
Tip
To start a preview playback in the Preview window, right-click on the corresponding clip in the clip list and select Open file in preview.
-
If necessary, activate the desired options for the added file in the playback options.
-
If necessary, repeat steps 3 and 4 to add more files to the clip list.
-
Prepare the first clip to be played, by clicking CUE.
-
Start playback of the clip by clicking the Play icon
 in the playback control.
in the playback control. -
To control playback, use the playback control.
The clip list is played.